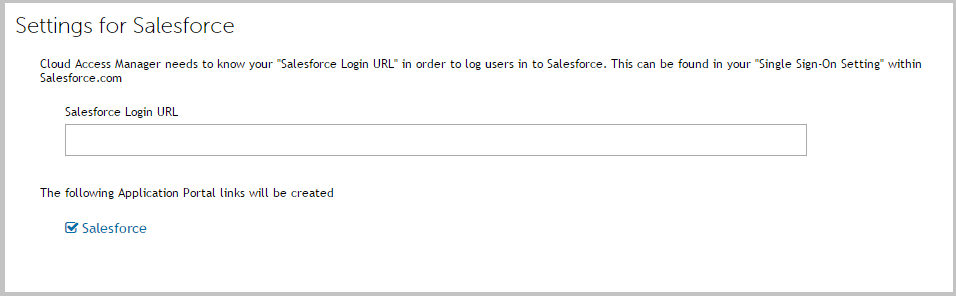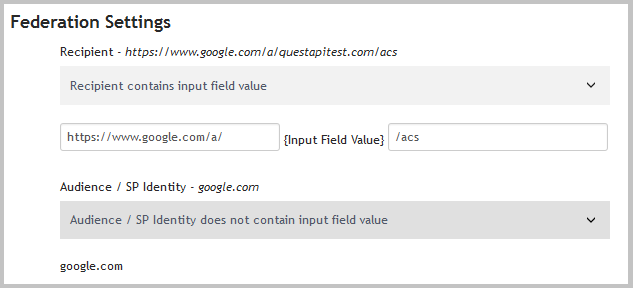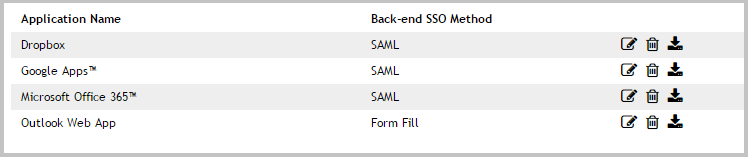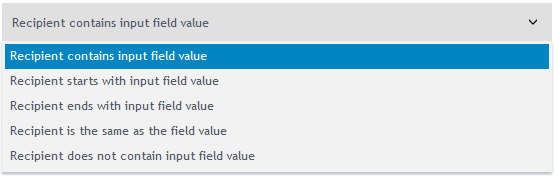HTTP header value
|
1 |
Log in to the Administration Console using the desktop shortcut Cloud Access Manager Application Portal and select Add New from the Applications section on the home page. |
|
2 |
Click Configure Manually. |
|
3 |
|
4 |
You now need to configure how Cloud Access Manager will derive the user's username that will be used to authenticate to the application. This step will vary depending on which front-end authentication method you are using. In this example, we will run through the steps required for Active Directory® front-end authentication. Select Derive the username from an attribute. A text box is displayed for you to enter the Active Directory attribute to use. Enter sAMAccountName and click Next. 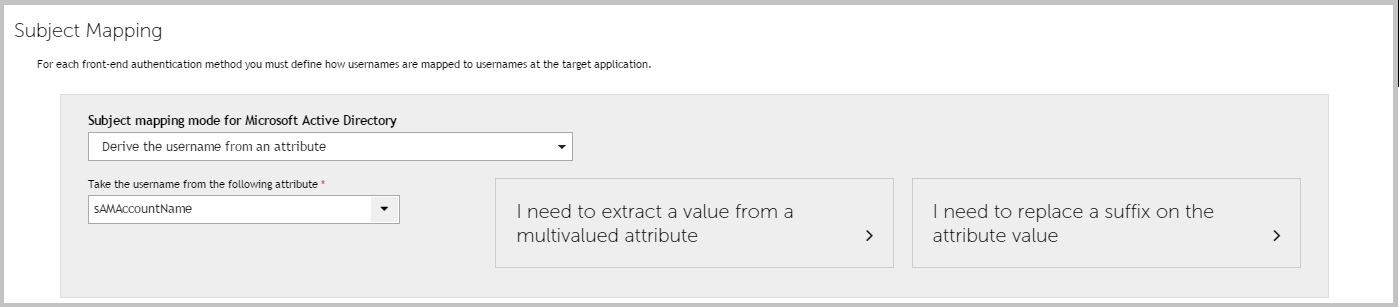 |
|
8 |
You will now see the Permissions page, which enables you to control the users who can access the application. By default, all Cloud Access Manager users have access to the application. You can restrict access to the application to users who belong to a specific role, but for this example, simply click Next to allow all users to access the application. |
|
10 |
You can now configure how the application is displayed on the Cloud Access Manager Portal. Enter the Title and Description you want to display on the Cloud Access Manager Portal. Many applications will require you to configure a particular entry point, for example for Active Roles Server you would need to add ARServerAdmin in the URL field of the Application Portal page. |
|
NOTE: Take care to ensure that the URL entered is unaltered, even down to subtle changes such as character case, in the example Active Roles Server the URL must be ARServerAdmin. The Add application to application portal home and Allow user to remove application from application portal options allow you to specify whether the application should appear automatically on each user’s portal page, and how the user can manage the application from the application portal. |
No back-end SSO
|
1 |
Log in to the Administration Console using the desktop shortcut Cloud Access Manager Application Portal and select Add New from the Applications section on the home page. |
|
2 |
Click Configure Manually. |
|
3 |
|
a |
If the application is only accessible within your corporate network, select the internal option and click Next. This option will proxy the application so that users accessing Cloud Access Manager from outside of your corporate network can use the application. |
|
NOTE: If users require access to the application before they have authenticated, or do not require authentication to access the application, then you can select the Allow un-authenticated access to this application box to allow un-authenticated access. |
|
b |
If your application is already accessible from outside of your corporate network, select the external option and click Next. This option will not configure the proxy, you may skip to Step 7. |
|
7 |
You will now see the Permissions page, which enables you to control the users who can access the application. By default, all Cloud Access Manager users have access to the application. You can restrict access to the application to users who belong to a specific role, but for this example, simply click Next to allow all users to access the application. |
|
NOTE: Take care to ensure that the URL entered is unaltered, even down to subtle changes such as character case, in the example Active Roles Server the URL must be ARServerAdmin. The Add application to application portal home and Allow user to remove application from application portal home options allow you to specify whether the application should appear automatically on each user’s portal page, and how the user can manage the application from the application portal. |
Further considerations
Exporting an application configuration template
|
3 |
Click Create Template. |