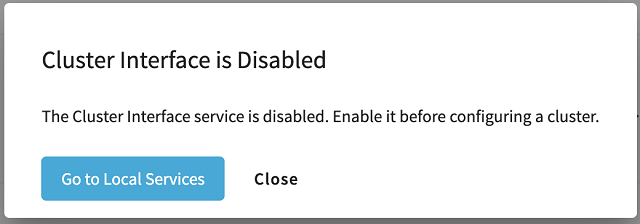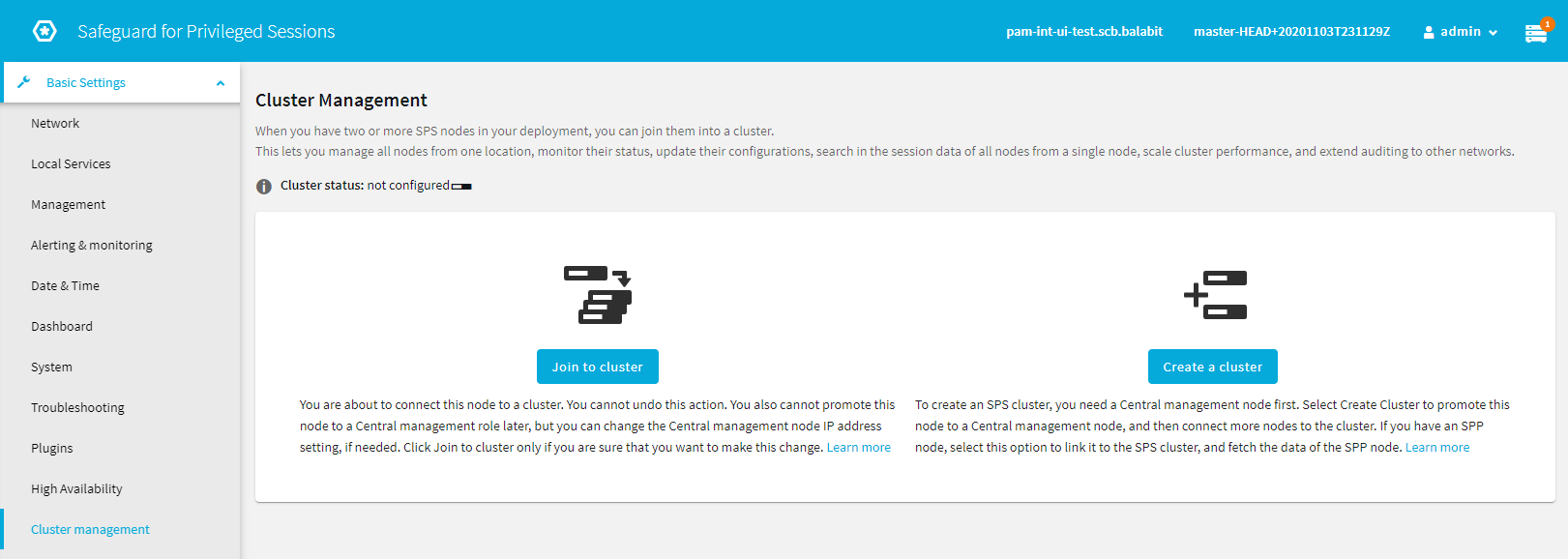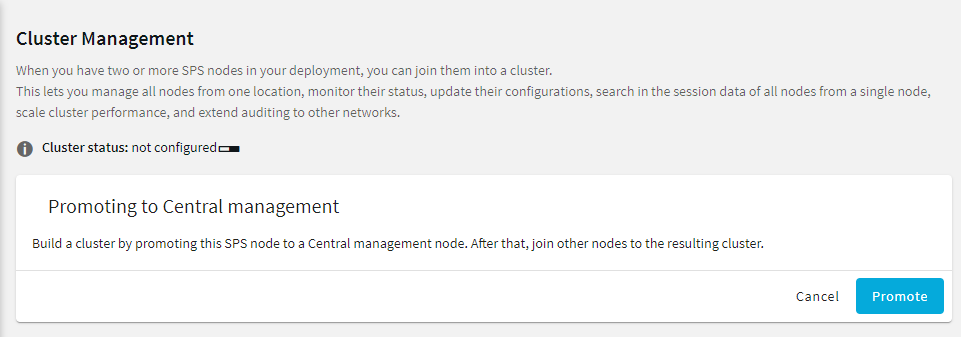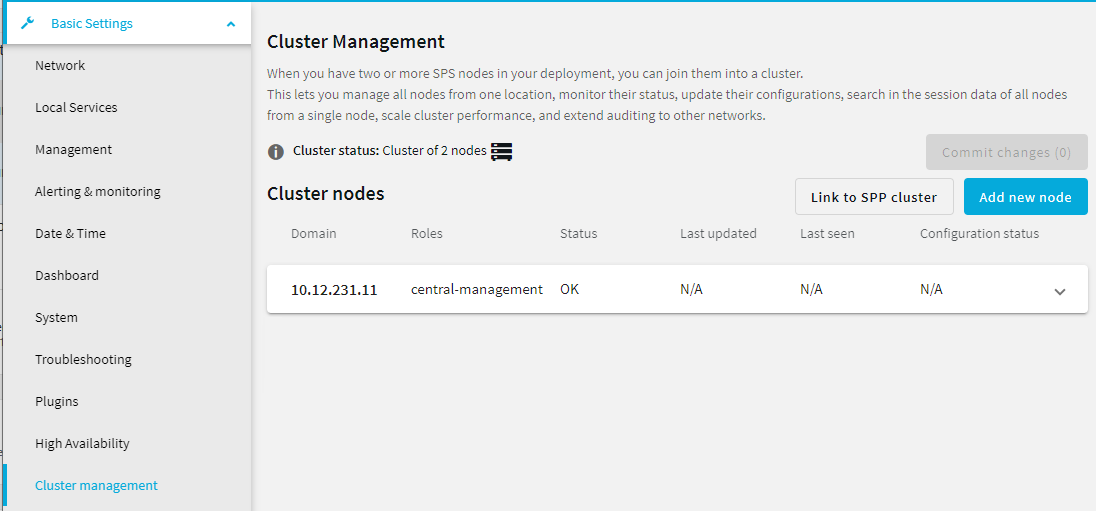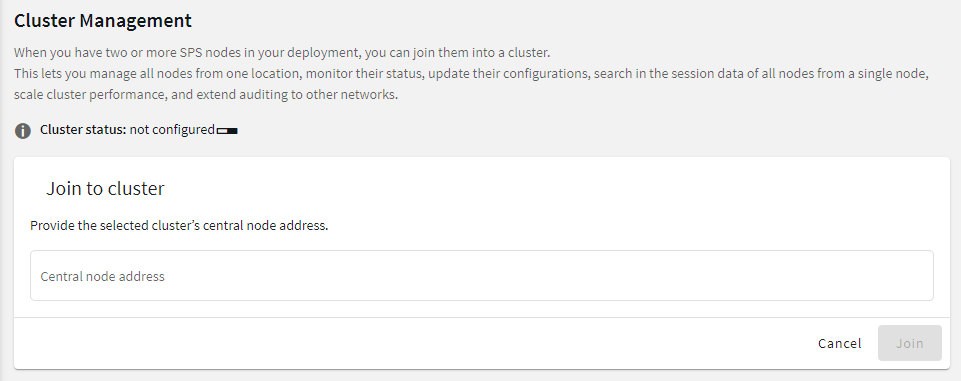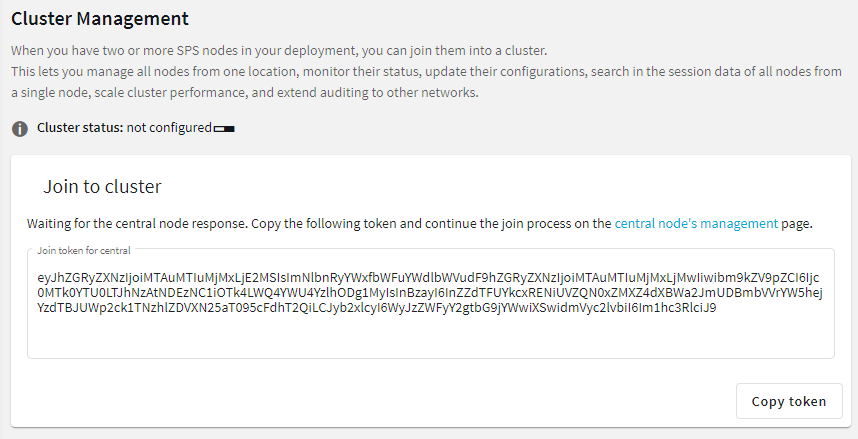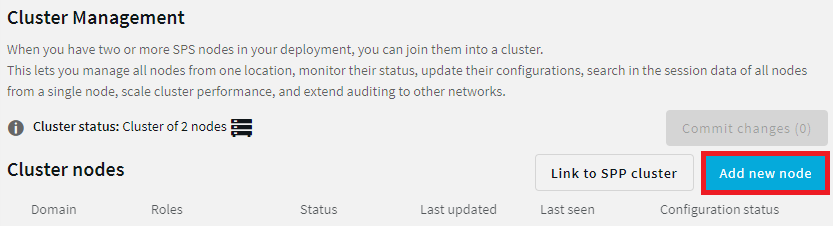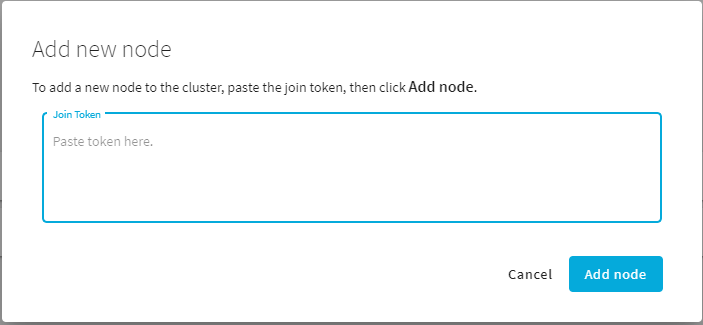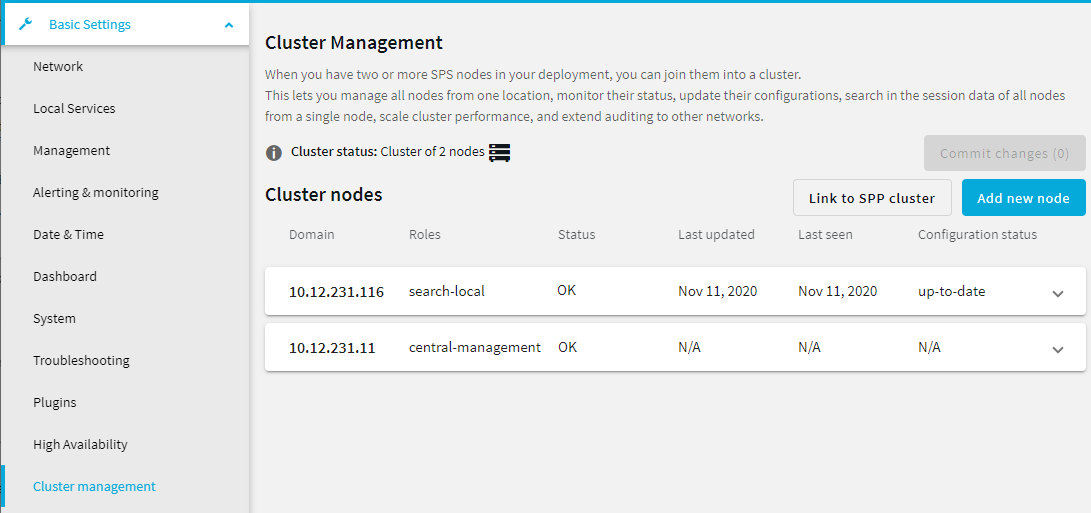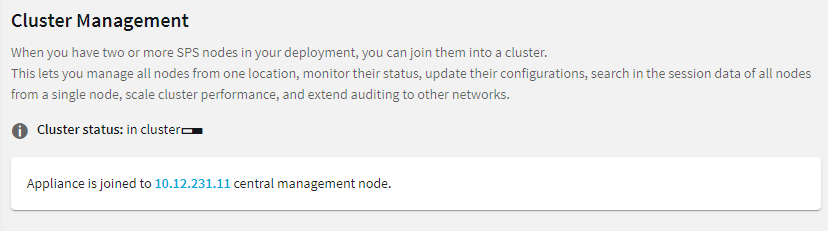Safeguard for Privileged Sessions (SPS) offers several types of roles that you can assign to the nodes of an SPS cluster. These roles are listed below.
NOTE:
-
Nodes keep their assigned role in the cluster even after a system restore.
-
Depending on their type, you can assign certain roles only to a single node in the cluster, while others to multiple nodes.
-
One node can also have multiple roles assigned to it, with some restrictions depending on the selected roles. For details, see the description of the roles.
Central management
NOTE: You can assign the Central management role only to a single node in the cluster.
The Central management node is used to set up a central configuration within the cluster, by having the configuration of this node synchronized to the other nodes of the cluster. Any changes that you make in the cluster configuration of this node (for example, role changes, host address changes, and so on) are fetched by the rest of the nodes in the cluster, and are merged into their configuration.
The Central management node also contains status information about all the other nodes in the cluster, so you can check the health of the whole cluster on this node. This status information contains:
-
The time and result of the last attempt at fetching and updating the configuration.
-
The errors and warnings that may have occurred during fetching and updating the configuration.
Managed host
NOTE: You can assign the Managed host role to multiple nodes in the cluster.
Managed host nodes in a cluster synchronize their entire configuration from the Central management node, not just the cluster-related elements of their configuration. Managed host nodes send their status information to the Central management node every 10 seconds.
Search master
NOTE:
-
A One Identity Safeguard for Privileged Sessions (SPS) node with the Search master role cannot be used for monitoring network traffic, or for session recording and auditing purposes. Before assigning this role to a node, read carefully the limitations that apply to Search master nodes in Managing a cluster with central search configuration and configuration synchronization
-
You can assign the Search master role only to a single node in the cluster.
Search master: The Search master node allows you to search all the session data recorded by other nodes in the cluster, provided that those other nodes are set to the Search minion role.
This role can only be assigned to nodes that either have the Managed host or Central management role. This is required so that the configuration of Search minion nodes and the Search master node are always in sync.
If there is no configuration synchronization between the node acting as the Search master and the Search minion nodes, then session data may show up on the Search interface of the Search master that come from connections that do not match the connection policies set up on the Search master (because they come from session data recorded by the Search minions).
Search minion
NOTE: You can assign the Search minion role to multiple nodes in the cluster.
Search minion nodes in a cluster send session data that they recorded to the Search master for central search purposes. The session data recorded by a Search minion node is not searchable on the node itself, only on the Search master.
This role can only be assigned to nodes that either have the Managed host or Central management role. This is required so that the configuration of Search minion nodes and the Search master node are always in sync.
If there is no configuration synchronization between the node acting as the Search master and the Search minion nodes, then session data may show up on the Search interface of the Search master that come from connections that do not match the connection policies set up on the Search master (because they come from session data recorded by the Search minions).
Search local
NOTE: You can assign the Search local role to multiple nodes in the cluster.
Search local nodes keep their recorded session data for local searching. Therefore, the session data recorded by a Search local node is searchable on the node itself, but not on the Search master node (if there is one configured in the cluster).
SPP fetcher
|
|
Caution:
This is an EXPERIMENTAL feature. It is documented, but the performance impact on production systems has not been determined yet. Therefore this feature is not yet covered by support. However, you are welcome to try it (preferably in non-production systems) and if you have any feedback, send it to feedback-sps@oneidentity.com. |
NOTE:
-
You can assign the SPP fetcher role only to a single node in the cluster.
-
You can only assign the SPP fetcher role to a node that also has either the Search local or Search minion role assigned.
-
Make sure that the One Identity Safeguard for Privileged Passwords (SPP) node is already connected to the SPS cluster before assigning the SPP fetcher role to a node. For details, see Linking SPS to SPP.
The SPP fetcher node fetches data from an SPP node linked to the cluster. The fetched data includes:
-
Workflow data from the past 5 minutes first, and then new workflow data near real-time.
-
Historical data from the past 1 year, starting with the past 1 week.
The time required for fetching depends on the amount of data to fetch. This data will be then available on the Search interface after the fetching process has finished. To track the fetch progress of historical data, check the status on the About 
No role
Nodes in the cluster that have no roles assigned fetch only the cluster-related elements of their configuration from the Central management node.
Such nodes without any roles send their status information to the Central management node every 10 seconds.
Related information
-
For more information about configuration synchronization, see Configuration synchronization across nodes in a cluster and Managing a cluster with configuration synchronization without central search.
-
For more information about central search, see Searching session data on a central node in a cluster and Managing a cluster with central search configuration and configuration synchronization.


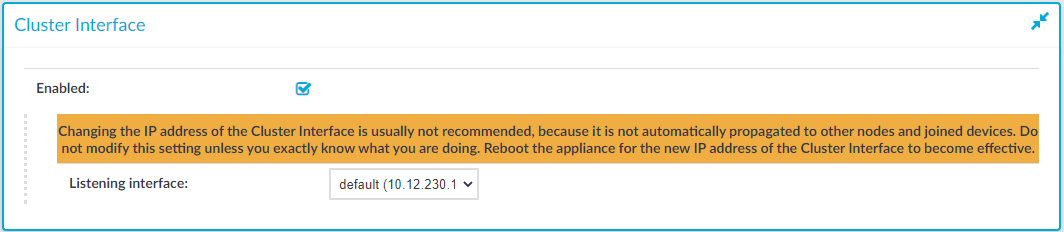
 .
.