You can display risk indexes of objects pending attestation and analyze their composition.
NOTE: For more detailed information about risk assessment, see the One Identity Manager Risk Assessment Administration Guide.
To display and analyze the risk index of an object pending attestation and analyze it
-
In the menu bar, click Attestation > Pending Attestations.
-
On the Pending Attestations page, click the attestation whose risk index you want to show and analyze.
-
In the View Attestation Case Details pane, click
Actions > Analyze risk.

 (View request information).
(View request information).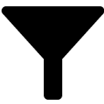 (Filter) and in the Filter Data pane, select the corresponding object under Object type, then click Apply filter.
(Filter) and in the Filter Data pane, select the corresponding object under Object type, then click Apply filter.
