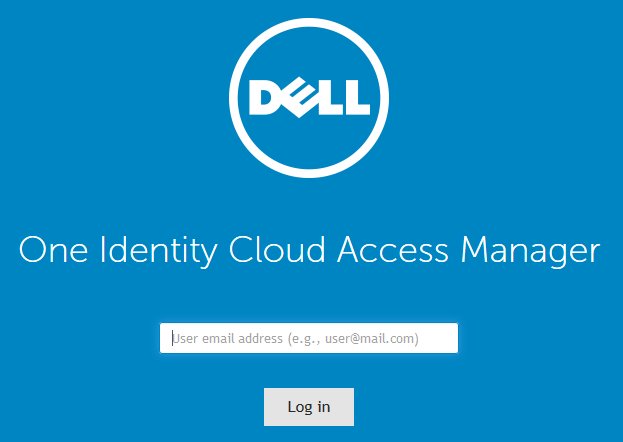Primary credentials
Configuring user front-end authentication method selection
|
1 |
Log in to the Administration Console, navigate to the Settings page and click Home Realm Discovery Options. |
|
2 |
Select Home realm discovery mode. There are two options with this mode: |
|
• |
User selects home realm from a list — the user can either select the home realm from a list. |
|
• |
User enters text to identify home realm — the user can enter text to match against. Typically, this will be an email address, where the domain of the email address is used to determine the front-end authenticator. |
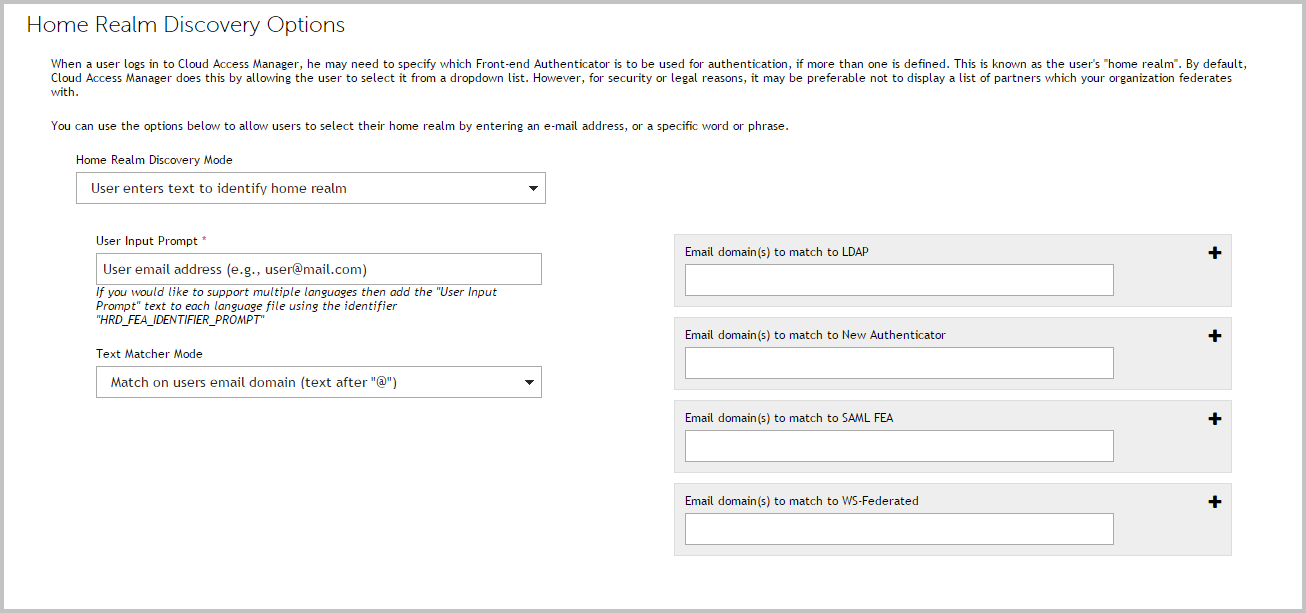
|
3 |
In the User Input Prompt field, enter the prompt that will be displayed to your users the first time they authenticate through Cloud Access Manager. |
|
4 |
Select an option from the Text Matcher Mode list to determine how the text entered by the user will be matched. |
|
5 |
|
NOTE: If you need to configure the matching text for a front-end authenticator after the initial configuration, you can either navigate back to the Home Realm Discovery Options page in Settings, or go to the Front-end Authentication page and edit the required front-end authenticator. You will then see an extra Home Realm Discovery tab that allows you to edit the matching text for that front-end authenticator. In addition, if you have previously configured home realm discovery to use text matching, you will see the Home Realm Discovery tab as part of the wizard when you add a new front-end authenticator. |
|
1 |
Navigate to the Settings page. |
|
2 |
Click Turn Features On/Off. |
|
3 |
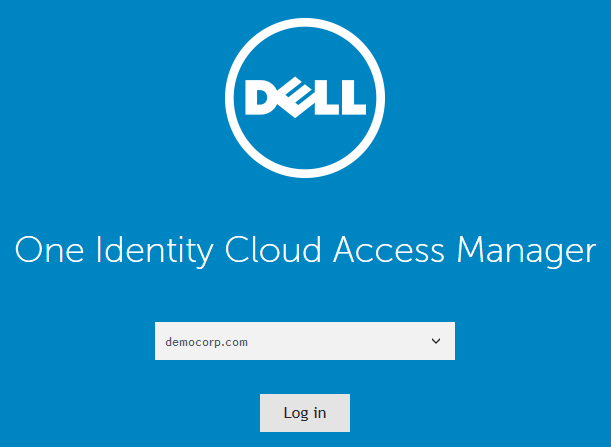
|
NOTE: The prompt in the text box is configured in the Home Realm Discovery settings page. The user must enter the text as prompted and click Log in. Authentication will then be directed to the selected front-end authenticator. |
Adding a web application
Integrated Windows Authentication
|
1 |
Log in to the Administration Console using the desktop shortcut Cloud Access Manager Application Portal and select Add New from the Applications section on the home page. |
|
2 |
Click Configure Manually. |
|
3 |
|
NOTE: The protocol and FQDN can be obtained from the URL used to access the application. For example, if the application is normally accessed through https://ars.prod.local/ARServerAdmin the FQDN would be ars.prod.local and the protocol would be Secure HTTP (HTTPS). |
|
6 |
You will now see the Permissions page, which enables you to control which users can access the application. By default, all Cloud Access Manager users have access to the application. You can restrict access to the application to users who belong to a specific role, but for this example, simply click Next to allow all users to access the application. |
|
8 |
Select Use primary credentials to log into this application and click Next. This will ensure that ARS uses the user's Active Directory® domain credentials rather than a different username or password unique to the application, for example the same credentials that the user used to authenticate to Cloud Access Manager. For applications that require different credentials, make sure this option is deselected. |
|
9 |
You can now configure how the application is displayed on the Cloud Access Manager Portal. Enter the Title and Description you want to display on the Cloud Access Manager Portal. Many applications will require you to configure a particular entry point, for example for Active Roles Server you would need to add ARServerAdmin in the URL field of the Application Portal page. |
|
NOTE: Take care to ensure that the URL entered is unaltered, even down to subtle changes such as character case, in the example Active Roles Server the URL must be ARServerAdmin. In addition the Add application to application portal home and Allow user to remove application from application portal home options allow you to specify whether the application should automatically appear on each user’s portal page and how the user can manage the application from the application portal. The options are shown in Table 1. |
|
1 |
Close Internet Explorer® to end your Cloud Access Manager session. |
|
2 |
Use the desktop shortcut Cloud Access Manager Application Portal to open the Cloud Access Manager Portal. |
|
3 |
Log in to the Cloud Access Manager application portal and click the Active Roles Server application. |