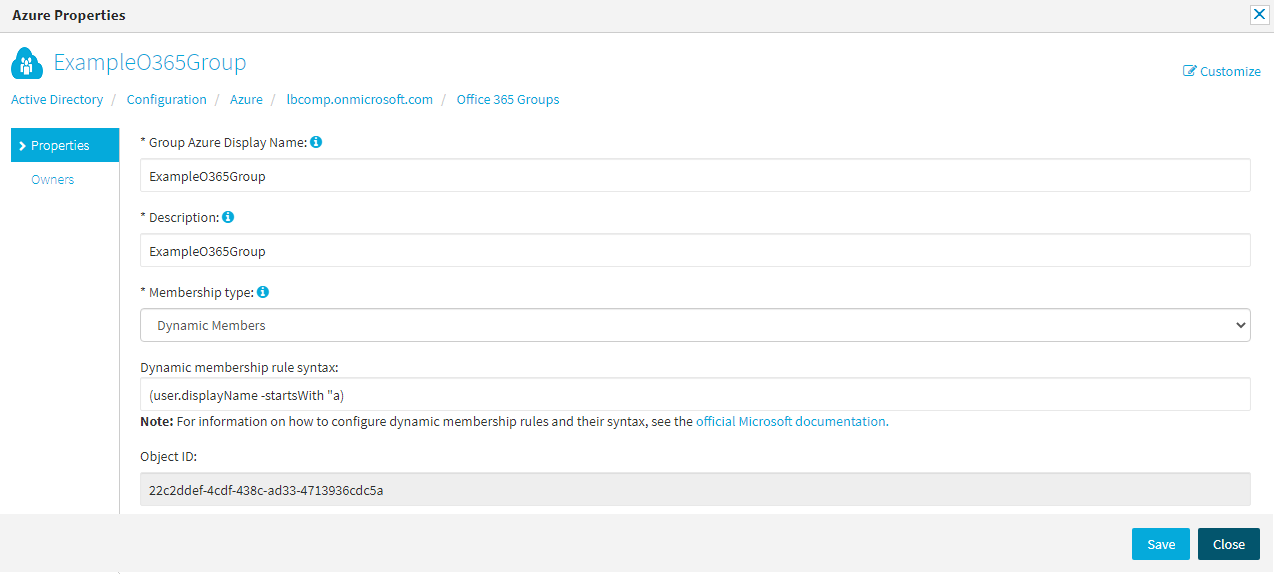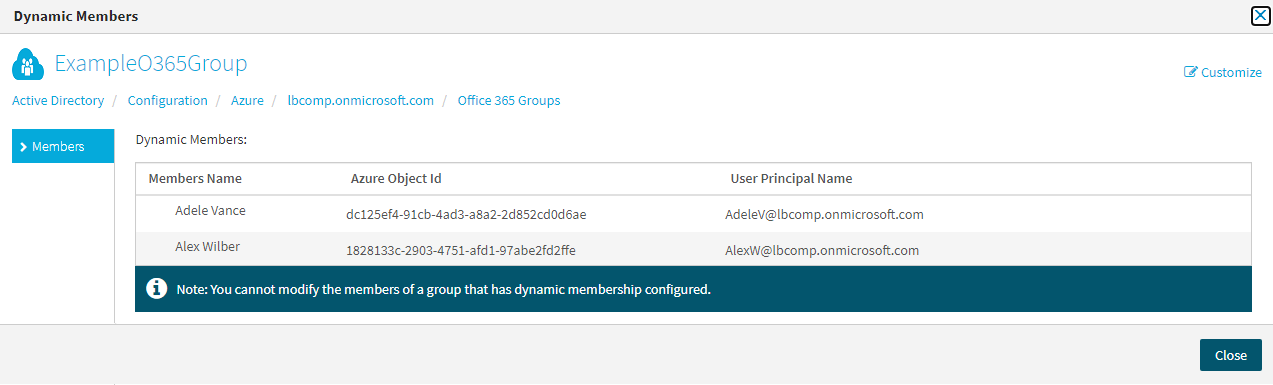You can use the Active Roles Web Interface to modify the Azure properties of existing O365 groups in your Azure tenant. This is typically useful if you must:
-
Modify the display name of the O365 group, for example because of an organizational change.
-
Change the configured membership type (manually assigned or dynamic) of the O365 group.
NOTE: You cannot change the Exchange Online alias of an existing O365 group.
To modify the Azure properties of an O365 group
-
Navigate to Directory Management > Tree > Azure > <azure-tenant-name> > Office 365 Groups.
The list of existing O365 groups in the selected Azure tenant appears.
NOTE: When opening the list of Office 365 Groups the first time, Active Roles checks and fetches all existing O365 groups that may exist in the Azure cloud. This action is performed automatically and may take a few minutes to complete.
-
Select the group that you want to configure.
-
In the right-side pane, click Azure Properties.
-
In the left-side pane of the Azure Properties window, click Properties.
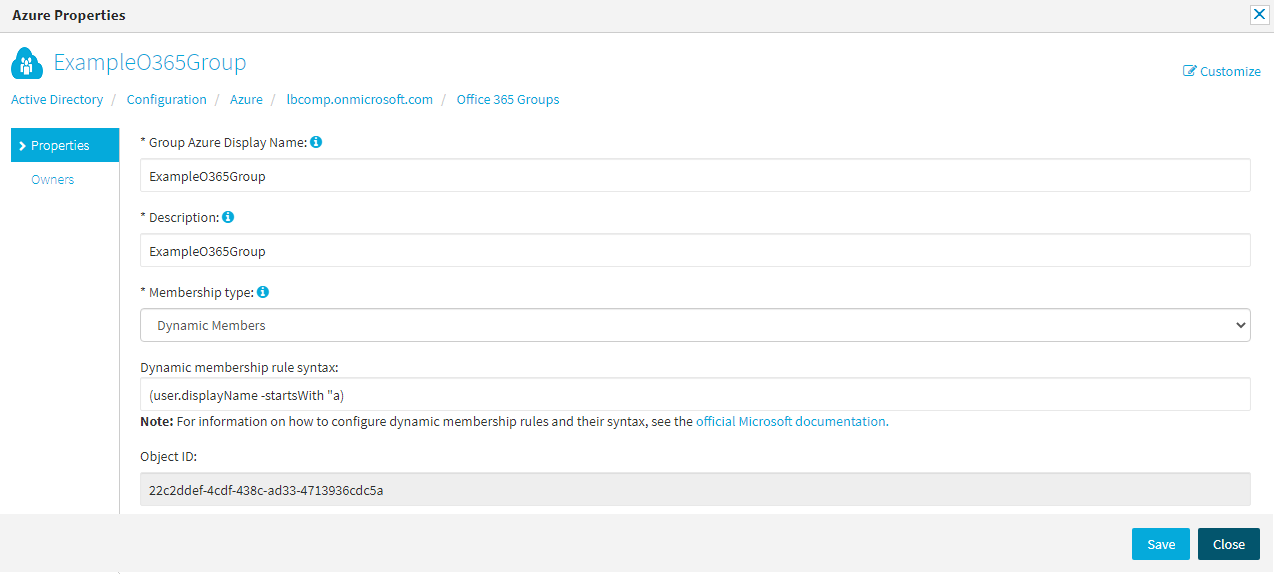
-
(Optional) Specify the Group Azure Display Name of the configured group.
TIP: You can configure multiple groups with the same Group Azure Display Name in the same Azure tenant.
-
(Optional) Provide a short Description for the group.
-
(Optional) Configure the Membership type of the group:
-
Assigned: When selected, you can add or remove members to or from the group manually later. For more information, see Adding or removing members from an O365 Group with the Web Interface.
-
Dynamic Members: When selected, Active Roles sets up the group as a dynamic membership group, and will automatically update group membership based on the configured Dynamic membership rule syntax.
TIP: Consider the following when configuring the Membership type:
-
Select Dynamic Members to quickly configure a group based on a certain membership logic. For example, if you need to set up a group for employees from the same geographical location, business unit, or functional area, One Identity recommends configuring the group with Dynamic Members.
-
If you select Dynamic Members, you will not be able to manually add or remove members to or from the O365 group, unless you change its Membership type to Assigned later. However, you can still manually configure the owner(s) for a dynamic O365 group, as described in Adding or removing owners from an O365 Group with the Web Interface.
-
Changing the Membership type from Dynamic Members to Assigned later will keep the last set of members that were dynamically assigned to the group.
-
(Optional) If you set the Membership type to Dynamic Members, specify the Dynamic membership rule syntax. Active Roles will send the logic configured in this field to Azure to automatically assign or remove members to or from the group later. For more information on how to specify a membership rule, see Dynamic membership rules for groups in Azure Active Directory in the Microsoft 365 documentation.
-
To apply your changes, click Save.
You can use the Active Roles Web Interface to specify owners for an O365 group. Using the applicable options, you can either add or remove owners to or from the selected O365 group.
NOTE: Consider the following when configuring group ownership:
-
You cannot specify a group as an owner of another group.
-
Although Active Roles and Azure AD support specifying Azure guest users as group owners, One Identity recommends doing so only if assigning the ownership of a specific group to a guest user is in line with the security policies of your organization.
To add owners to an O365 group
-
Navigate to Directory Management > Tree > Azure > <azure-tenant-name> > Office 365 Groups.
The list of existing O365 groups in the selected Azure tenant appears.
NOTE: When opening the list of Office 365 Groups the first time, Active Roles checks and fetches all existing O365 groups that may exist in the Azure cloud. This action is performed automatically and may take a few minutes to complete.
-
Select the group that you want to configure.
-
In the right-side pane, click Azure Properties.
-
To list the owners of the selected group, click the Owners tab of the Azure Properties window.
-
Click Add to add a new owner (or owners) to the selected group.
-
In the Select Object page, use the search field to find the (guest) users in the Azure tenant that you want to specify as owners.
The (guest) users meeting the search criteria will appear in the Display Name column.
-
Select the check boxes of the (guest) users you want to specify as owners of the group. The selected users will be listed in the lower pane of the Select Object page.
-
(Optional) To search for additional (guest) users, enter another search string. After that, select the (guest) users you want to add from the updated list.
-
To apply your changes, click OK. The Owners page will be updated with the new settings.
To remove owners from an O365 group
-
Navigate to Directory Management > Tree > Azure > <azure-tenant-name> > Office 365 Groups.
The list of existing O365 groups in the selected Azure tenant appears.
NOTE: When opening the list of Office 365 Groups the first time, Active Roles checks and fetches all existing O365 groups that may exist in the Azure cloud. This action is performed automatically and may take a few minutes to complete.
-
Select the group that you want to configure.
-
In the right-side pane, click Azure Properties.
-
To list the owners of the selected group, click the Owners tab of the Azure Properties window.
-
Select the owners whose ownership you want to revoke, and click Remove. The selected owners are removed from the list of owners.
-
To apply your changes, click OK. The Owners page will be updated with the new settings.
You can use the Active Roles Web Interface to add members to an existing Office 365 (O365) group with an Assigned membership setting. O365 groups support Azure AD users, Azure guest users, or external users as members.
NOTE: You cannot add or remove members manually to or from an O365 group with dynamic membership. To change the members of a dynamic group manually, first modify its membership type from Dynamic Members to Assigned membership. For more information, see Modifying an O365 Group with the Web Interface.
NOTE: Azure AD does not support adding O365 groups as members to other O365 groups. For more information, see the Add member page of the Microsoft GRAPH REST API documentation.
To add members to an O365 group
-
Navigate to Directory Management > Tree > Azure > <azure-tenant-name> > Office 365 Groups.
The list of existing O365 groups in the selected Azure tenant appears.
NOTE: When opening the list of Office 365 Groups the first time, Active Roles checks and fetches all existing O365 groups that may exist in the Azure cloud. This action is performed automatically and may take a few minutes to complete.
-
Select the group that you want to configure.
-
In the right-side pane, click Members.
The Members page then appears with the list of members in the selected group.
-
Click Add to add a new member (or members) to the group.
-
In the Select Object page, use the search field to find the (guest) users in the Azure tenant that you want to add as members.
The (guest) users that meet the search criteria will appear in the Display Name column.
-
Select the check boxes of the (guest) users you want to add as members to the group. The selected (guest) users will be listed in the lower pane of the Select Object page.
-
(Optional) To search for additional (guest) users, enter another search string. After that, select the (guest) users you want to add as members from the updated list.
-
To apply your changes, click OK. The Members page will be updated with the new membership settings.
To remove members from an O365 group
-
Navigate to Directory Management > Tree > Azure > <azure-tenant-name> > Office 365 Groups.
The list of existing O365 groups in the selected Azure tenant appears.
NOTE: When opening the list of Office 365 Groups the first time, Active Roles checks and fetches all existing O365 groups that may exist in the Azure cloud. This action is performed automatically and may take a few minutes to complete.
-
Select the group that you want to configure.
-
In the right-side pane, click Members.
The Members page then appears with the list of members in the selected group.
-
To remove a member (or members) from the selected group, select the members from the Members Name list, and click Remove.
The selected members are removed from the Members Name list.
-
To apply your changes, click OK. The Members page will be updated with the new membership settings.
You can check the members of an O365 group with dynamic membership via the Active Roles Web Interface. This is useful if you want to get a quick update on the current membership status of the dynamic O365 group.
NOTE: You cannot add or remove members manually to or from an O365 group with dynamic membership. To change the members of a dynamic group manually, first modify its membership type from Dynamic Members to Assigned membership. For more information, see Modifying an O365 Group with the Web Interface.
To view the members of an O365 group with dynamic membership
-
Navigate to Directory Management > Tree > Azure > <azure-tenant-name> > Office 365 Groups.
The list of existing O365 groups in the selected Azure tenant appears.
NOTE: When opening the list of Office 365 Groups the first time, Active Roles checks and fetches all existing O365 groups that may exist in the Azure cloud. This action is performed automatically and may take a few minutes to complete.
-
Select the group whose members you want to check.
-
In the right-side pane, click Dynamic Members.
The Dynamic Members page then appears with the list of members in the selected group.
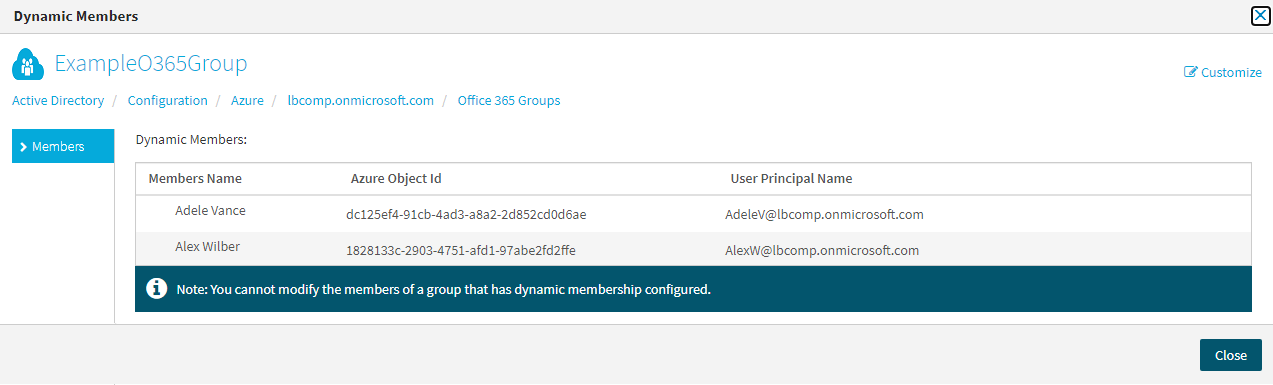
-
To exit the Dynamic Members window, click Close.