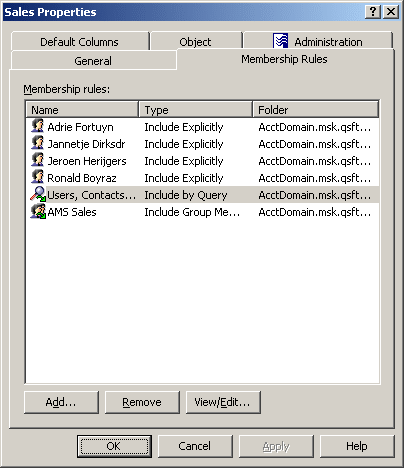Members of a Managed Unit are defined by membership rules. Therefore, to add or remove members from a Managed Unit, add, delete, or modify membership rules.
To add a membership rule to a Managed Unit
-
In the Active Roles Console, on the Console tree, navigate to Configuration > Managed Units.
-
Under Managed Units, locate the Managed Unit you want to modify, right-click it, and click Properties.
-
On the Membership Rules tab, click Add. This displays the Membership Rule Type dialog.
-
Select the type of the membership rule you want to create. Do one of the following, and then click OK:
-
To create a rule that statically adds members to the Managed Unit, click Include Explicitly.
-
To create a rule that statically excludes members from the Managed Unit, click Exclude Explicitly.
-
To create a rule that adds all members of a certain group to the Managed Unit, click Include Group Members.
-
To create a rule that excludes all members of a certain group from the Managed Unit, click Exclude Group Members.
-
To create a rule that populates the Managed Unit with the objects that match certain search criteria, click Include by Query.
-
To create a rule that prevents the Managed Unit from including the objects that match certain search criteria, click Exclude by Query.
-
To create a rule that prevents the deprovisioned objects, such as deprovisioned users or groups, from being removed from the Managed Unit, click Retain Deprovisioned.
If you select the Include by Query rule type or the Exclude by Query rule type, the Create Membership Rule dialog is displayed. Otherwise (except for the Retain Deprovisioned rule type), the Select Objects dialog is displayed.
-
-
Complete the Create Membership Rule or Select Objects dialog by following the instructions that are given later in this topic.
-
Click OK to close the Properties dialog.
To complete the Create Membership Rule dialog
-
From the Find list, select the class of objects you want the membership rule to include or exclude from the Managed Unit. For example, when you select Users, the membership rule includes or excludes the users that match the conditions you specify.
-
From the In list, select the domain or container that holds the objects you want the membership rule to include or exclude from the Managed Unit. To add folders to the In list, click Browse.
-
Define the criteria of the membership rule. For example, to include or exclude the objects that have the letter T at the beginning of the name, type T in Name. You can use an asterisk (*) to represent any string of characters.
-
(Optional) To view a list of objects that match the criteria you have defined, click Preview Rule.
-
Click Add Rule.
To complete the Select Object dialog
-
In the Look in list, click the domain or folder that holds the objects you want to select. To add a folder to the list, click Browse.
-
Do one of the following, then click OK:
-
In the list of objects, double-click the object you want to add.
-
In the lower box, type the entire name, or a part of the name, of the object you want to add. Then, click Check Names.
-
NOTE: Consider the following when adding membership rules to a Managed Unit:
-
The only way to populate Managed Units is by adding membership rules. The members of a Managed Unit are the objects that match the criteria defined by the membership rules.
-
To display members of a Managed Unit, click the Managed Unit in the console tree. The members of the Managed Unit are displayed in the details pane.
-
The Create Membership Rule dialog is similar to the Find dialog box you use to search for objects in the directory. Once you have specified your search criteria, Active Roles allows you to save them as a membership rule, forcing the membership list to include the objects that match the search criteria. For instructions on how to specify search criteria in the Create Membership Rule dialog, see Finding objects in the Active Roles Console User Guide.
-
The Find list includes the Custom Search entry. Selecting that entry displays the Custom Search tab, enabling you to build custom membership rules using advanced options, as well as to build advanced membership rules using the Lightweight Directory Access Protocol (LDAP), which is the primary access protocol for Active Directory. For more information about using advanced search options, see Building a custom search and Using advanced search options in the Active Roles Console User Guide.