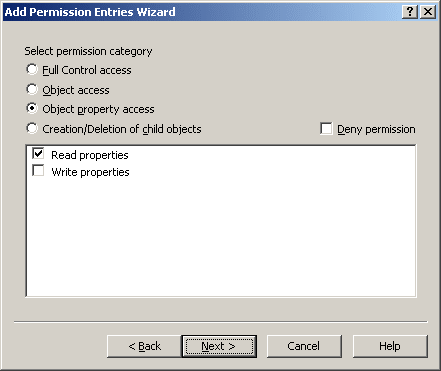Multiple approvers
An approval rule may be configured so that a single task is assigned to multiple approvers. For example, a group can be designated as an approver, which causes the task to be assigned to every member of the group. If this is the case, the first of the approvers to apply the Approve or Reject action to the task, completes the task.
If the task receives the Approve action, Active Roles allows the operation to be performed. If the Reject action is applied to the task, Active Roles cancels the operation.
Figure 105: Multiple approvers
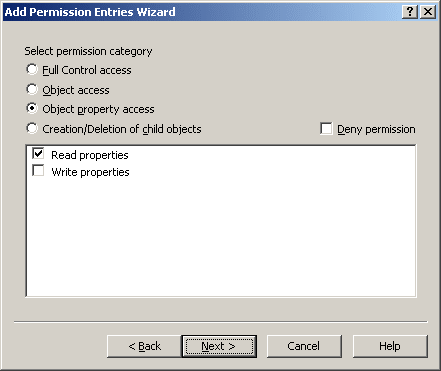
Multiple tasks
The number of approval tasks generated by a single workflow instance depends on how many approval rules are included in the workflow (one task per each rule). Therefore, if a workflows has multiple approval rules, multiple tasks will be created and assigned to the respective approvers.
Within a single workflow, approval rules are applied in a sequential manner. This means that a subsequent rule is applied only after the requested operation has passes the previous rule.
If each of the tasks receives the Approve action, Active Roles allows the operation to be performed.
Figure 106: Multiple tasks
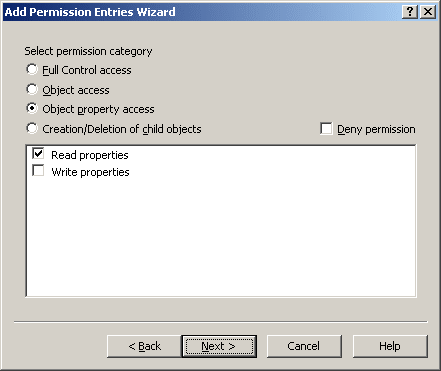
If at least one of the tasks receives the Reject action, Active Roles cancels the operation.
Figure 107: Cancellation of task
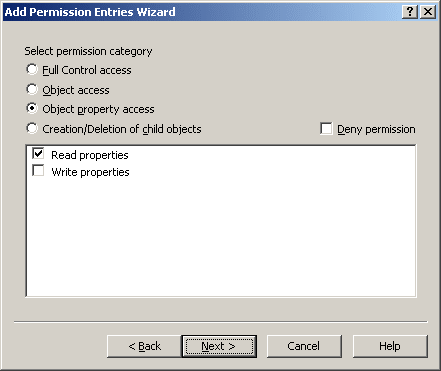
Creating and configuring an approval workflow
To implement an approval scenario where certain operations require approval in Active Roles, you create a workflow definition, configure the workflow start conditions, and add and configure approval activities (approval rules) as appropriate. All these tasks are performed using the Workflow Designer-a graphical tool included in the Active Roles console.
When configuring workflow start conditions, you specify:
- A type of operation, such as Create, Rename, Modify, or Delete. The workflow starts only if an operation of that type is requested.
- A type of object, such as User, Group or Computer. The workflow starts only if the operation requests changes to an object of that type.
- For the Modify operation type, a list of object properties. The workflow starts only if the operation requests changes to any of those properties of an object.
- The identity of an operation requestor (initiator), such as a user, group, or service. The workflow starts only if the operation is requested on behalf of that identity.
- A container, such as an Organizational Unit or Managed Unit. The workflow starts only if the operation requests changes to, or creation of, an object in that container.
- (Optional) A filter that defines any additional conditions on entities involved in an operation. The workflow starts only if the operation satisfies those conditions. If no filter is set, then no additional conditions are in effect.
Any operation that meets all the start conditions specified on a workflow causes the workflow to start.
When configuring an approval rule within a workflow, you specify:
- A list of approvers, such as users or groups. This setting identifies the persons who are authorized to allow or deny operations that start the workflow.
- Notification settings. This includes workflow events to notify of, notification recipients, delivery options, and notification message template.
Creating a workflow definition
The Active Roles console provides the Workflow Designer for creating and configuring workflows. First, you create a workflow definition. Then, you use the Workflow Designer to construct the workflow by adding workflow activities and making other changes to the workflow definition.
For step-by-step instructions, see Creating a workflow definition earlier in this chapter.