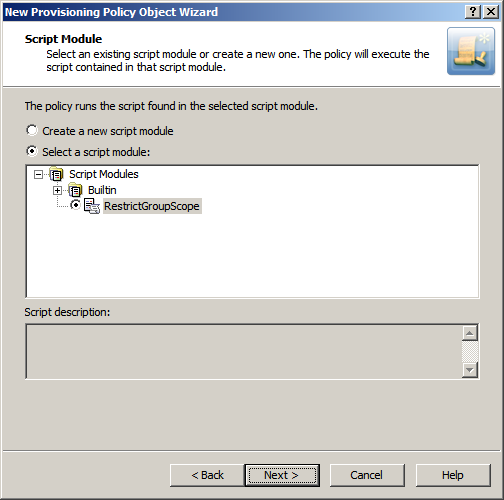Editing a script
Editing a script
To edit a script, select it in the console tree under Configuration/Script Modules. You can view and modify the script in the details pane. To start editing the script, right-click the script module and click Edit Script. Then, click Yes to confirm the operation. You can make changes to the script in the details pane.
When you are editing the script, a red asterisk is displayed next to the name of the script module in the console tree. This indicates the changes you are making to the script are not saved. You can undo your changes or save them:
- To undo changes, press CTRL+Z. (The redo function is also available: press CTRL+Y.)
- To undo all unsaved changes, right-click the script module and click Discard Changes. (This operation is irreversible: if you perform this command, your changes to the script are lost.)
- To save the changes, right-click the script module and click Save Script on Server.
When the script module is ready, you can proceed to configuring a script policy that will use the prepared script module.
Active Roles allows you to attach a debugger to the Administration Service’s script host for a given policy script or scheduled task script. When the script is being executed by the specified Administration Service, the debugger may help you identify and isolate problems, if any, with the policy or task based on that script.
To enable debugging of a script in the Active Roles console, display the Properties dialog box for the script module containing the script, go to the Debugging tab, and select the Enable debugging check box. From the Debug on server list, select the Administration Service where you want the debugger to run.
Configuring a policy to execute a script
Configuring a policy to execute a script
To configure a script-based policy, select Script Execution on the Select Policy Type page in the New Provisioning Policy Object wizard, in the New Deprovisioning Policy Object wizard, or in the Add Policy wizard. Then, click Next to display the Script Module page.
Figure 78: Script Module: Executing a script
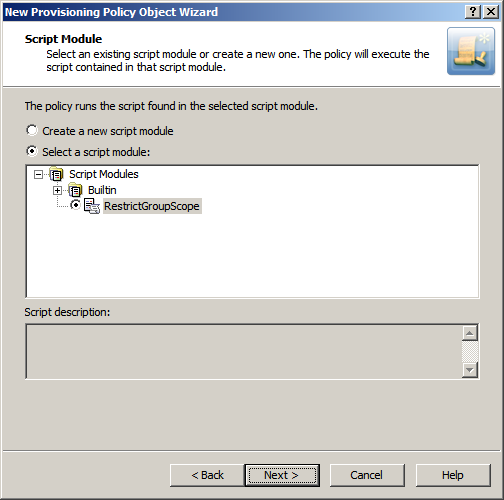
On this page, click Select a script module and select the script module. Then, click Next and follow the instructions in the wizard to create the Policy Object.
Steps for configuring a Script Execution policy
To configure a Script Execution policy
- On the Policy to Configure page, select Script Execution, and then click Next.
- On the Script Module page, do one of the following:
- To use an existing script module, click Select a script module, and select the script module in the box beneath this option.
- To create a new script module, click Create a new script module, and click Next. Then, specify a name for the script module, and click Next. Then, select the event handlers you want the script module to include.
- Click Next.
- On the Policy Parameters page, do the following:
- If necessary, from the Function to declare parameters list, choose the function that defines the parameters specific to this policy.
The list contains the names of all script functions found in the selected Script Module. The policy has the parameters that are defined by the function specified in the Function to declare parameters box. Normally, this is a function named onInit.
- Under Parameter values, view or change the values of the policy parameters. To change the value of a parameter, select the name of the parameter and click Edit.
Clicking Edit displays a page where you can add, remove, or select a value or values for the selected parameter. For each parameter, the function that is used to declare parameters defines the name of the parameter and other characteristics, such as a description, a list of possible values, the default value, and whether a value is required. If a list of possible values is defined, then you can only select values from that list.
- On the Enforce Policy page, you can specify objects to which this Policy Object is to be applied:
- Click Add, and use the Select Objects dialog box to locate and select the objects you want.
- Click Next, and then click Finish.
To create a script module
- In the console tree, under Configuration | Script Modules, locate and select the folder in which you want to add the script module.
You can create a new folder as follows: Right-click Script Modules and select New | Scripts Container. Similarly, you can create a sub-folder in a folder: Right-click the folder and select New | Scripts Container.
- Right-click the folder and select New | Script Module.
- Specify the name and language of the module to create. Then, click Next.
- In Select a script module type, click the type of the module to create. Then, click Next.
- If you selected the Policy script type for the module, select the event handlers you want the module to include, and then click Next.
- Click Finish.
To edit a script module
- In the console tree, expand Configuration | Script Modules.
- Under Script Modules, click the folder that contains the script module you want to edit.
- In the details pane, right-click the script module, and then click Edit Script.
- Use the details pane to make changes to the script.
- Right-click the script module in the console tree, and do one of the following:
- To commit the changes you have made, click Save Script on Server.
- To quit the script editor without saving your changes, click Discard Changes.
To import a script module
- In the console tree, under Configuration | Script Modules, locate and select the folder in which you want to add the script module.
You can create a new folder as follows: Right-click Script Modules and select New | Scripts Container. Similarly, you can create a sub-folder in a folder: Right-click the folder and select New | Scripts Container.
- Right-click the folder, and click Import.
- Locate and select the file containing the script to import, and click Open.
To export a script module
- In the console tree, expand Configuration | Script Modules.
- Under Script Modules, select the folder that contains the script module you want to export.
- In the details pane, right-click the script module, and select All Tasks | Export.
- Specify the file to which you want to save the script, and then click Save.
Scenario: Restricting group scope
This scenario describes how to configure a policy that prevents creation of universal groups. With this policy, the Active Roles console or Web Interface does not allow an administrator to create a new universal group or convert an existing group to a universal group.
To implement this scenario, you must perform the following actions:
- Prepare the script that implements this scenario.
- Create and configure the Policy Object to run that script.
- Apply the Policy Object to a domain, OU, or Managed Unit.
As a result, the Active Roles console or Web Interface cannot be used to set the universal group scope option when creating a new group or changing an existing group in the container you selected in Step 3. For example, if you choose the Universal option under Group scope and then click Next in the New Object - Group wizard, the Active Roles console presents you with an error message stating that creation of universal groups is not allowed.
The following sections elaborate on the steps to implement this scenario.