Policies in this category automate the movement of deprovisioned user accounts to specified organizational units. This removes such accounts from the control of administrators who are responsible for management of the organizational units in which those accounts originally reside. A policy in this category can also be configured not to move deprovisioned user accounts.
User Account Relocation
How this policy works
When processing a request to deprovision a user, Active Roles uses this policy to determine whether to move the deprovisioned user account to a different organizational unit.
A policy configured to move user accounts also specifies the destination organizational unit to which Active Roles moves deprovisioned user accounts.
A policy can be configured not to move user accounts. When applied at a certain level of the directory hierarchy, such a policy overrides any other policy of this category applied at a higher level of the directory hierarchy.
Let us consider an example to clarify this behavior. Suppose you configure a policy to move accounts and apply that policy to a certain parent container. In general, the policy is passed down from parent to child containers, that is, the policy applies to all child containers beneath the parent container, causing Active Rolests from each container. However, if you configure a different policy not to move accounts and apply that new policy to a child container, the child container policy overrides the policy inherited from the parent container. Active Roles does not move deprovisioned user accounts from that child container or any container beneath that child container.
How to configure a User Account Relocation policy
To configure a User Account Relocation policy, select User Account Relocation on the Policy to Configure page in the New Deprovisioning Policy Object wizard or in the Add Deprovisioning Policy wizard. Then, click Next to display the Target Container page.
Figure 93: Target container
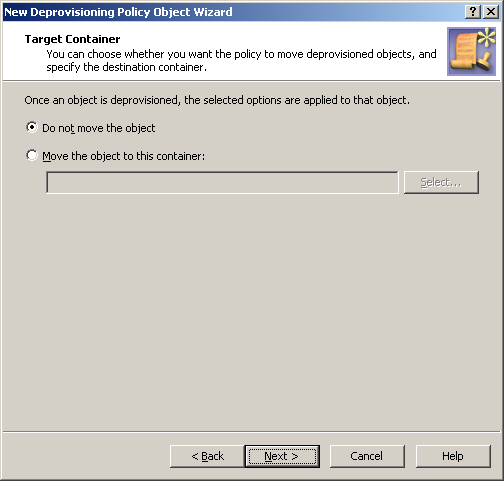
On this page, you can choose whether you want the policy to move deprovisioned user accounts, and select the destination container for the move operation.
First, select one of these options:
- Click Do not move the object for the policy to leave deprovisioned user accounts in their original locations. With this option, each deprovisioned user account remains in the organizational unit it was in when it was deprovisioned.
- Click Move the object to this container for the policy to place deprovisioned user accounts to a certain container. With this option, each deprovisioned user account is moved from its original location to a specified organizational unit.
The second option requires that you specify the organizational unit to which you want the policy to move deprovisioned user accounts. Click the Select button, and then choose the organizational unit you want.
When you are done, click Next and follow the instructions in the wizard to create the Policy Object.
