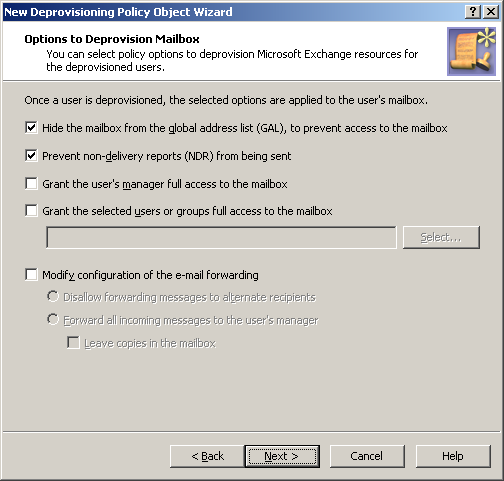How to configure an Exchange Mailbox Deprovisioning policy
To configure an Exchange Mailbox Deprovisioning policy, select Exchange Mailbox Deprovisioning on the Policy to Configure page in the New Deprovisioning Policy Object wizard or in the Add Deprovisioning Policy wizard. Then, click Next to display the Options to Deprovision Mailbox page.
Figure 91: Options to Deprovision Mailbox
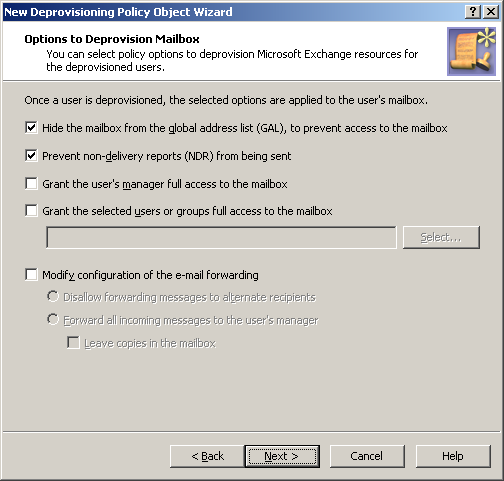
On this page, you can select the Exchange mailbox deprovisioning options you want Active Roles to apply when deprovisioning a user. The names of the first four options are self-explanatory (also see the table above):
- Hide the mailbox from the global address list (GAL), to prevent access to the mailbox.
- Prevent non-delivery reports (NDR) from being sent.
- Grant the user’s manager full access to the mailbox.
- Grant the selected users or groups full access to the mailbox.
Select check boxes next to the options you want to apply. The fourth option requires that you click the Select button to choose users or groups. The users and groups you select will be authorized to access the mailboxes of the deprovisioned users.
You can also configure the policy to modify the forwarding address for the deprovisioned users. If you select the Modify configuration of the e-mail forwarding check box, the policy sets the forwarding address to one of the following:
- None. To specify that e-mail messages addressed to a deprovisioned user are not to be forwarded, click Disallow forwarding messages to alternate recipients.
- User’s manager. To specify that e-mail messages addressed to a deprovisioned user are to be sent to the manager of that user, click Forward all incoming messages to the user’s manager.
The second option allows you to specify whether e-mail messages addressed to the deprovisioned user should be delivered to the mailbox of that user:
- If you select the Leave copies in the mailbox check box, the messages are delivered to both the user’s mailbox and the manager’s mailbox.
- If you clear the Leave copies in the mailbox check box, the messages are only delivered to the manager’s mailbox.
Click Next to display the Automatic Replies, and choose from the following options on that page:
- Don’t change the mailbox autoreply settings. Leaves the Automatic Replies configuration of the mailbox intact. Thus, if the mailbox is configured to send automatic replies, deprovisioning the mailbox user does not cause the mailbox to stop sending automatic replies.
- Automatically reply with the following messages (once for each sender). Changes the Automatic Replies configuration of the mailbox to send automatic replies. You can specify separate autoreply messages for people inside and outside the user’s organization.
The latter option enables the following policy settings:
- Inside organization. Specifies the Automatic Replies message that is sent to senders within the organization.
- Auto-reply to people outside organization. Determines whether to send an Automatic Replies message to senders outside of the organization (external senders). If you enable this setting, you must specify the autoreply message for external senders, and choose whether to send the message to the user’s contacts only or to anyone outside organization.
When you are done, click Next and follow the instructions in the wizard to create the Policy Object.
Steps for configuring an Exchange Mailbox Deprovisioning policy
To configure an Exchange Mailbox Deprovisioning policy
- On the Policy to Configure page, select Exchange Mailbox Deprovisioning, and then click Next.
- On the Options to Deprovision Mailbox page, select the options you want the policy to apply when deprovisioning a user account. You can select any combination of these options to deprovision Microsoft Exchange resources for the deprovisioned user account:
- Hide the mailbox from the Global Address List (GAL).
- Prevent non-delivery reports (NDR) from being sent
- Grant the user’s manager full access to the mailbox
- Grant the selected users or groups full access to the mailbox
- Modify configuration of the e-mail forwarding
- If you selected the Grant the selected users or groups full access to the mailbox check box, click Select to specify the users or groups you want.
- If you selected the Modify configuration of the e-mail forwarding check box, do one of the following:
- Click Disallow forwarding messages to alternate recipients to specify that the e-mail messages sent to the deprovisioned user are not to be forwarded.
- Click Forward all incoming messages to the user’s manager to specify that the e-mail messages sent to the deprovisioned user are to be forwarded to the manager of that user. Then, select or clear the Leave copies in the mailbox check box to specify whether you want the messages to be delivered to both the user’s mailbox and the manager’s mailbox or only to the manager’s mailbox.
- Click Next.
- On the Automatic Replies page, choose from the following options:
- Don't change the mailbox autoreply settings.
- Automatically reply with the following messages (once for each sender).
- If you selected the Automatically reply with the following messages (once for each sender) option, then do the following:
- In the Inside organization box, specify the autoreply message to be sent to senders within the user’s organization.
- If you want the mailbox to send an autoreply message to external senders, select the Auto-reply to people outside organization check box, and specify the message in the area beneath that check box.
- Select the User's contacts only or Anyone outside organization option depending on whether you want the mailbox to auto-reply only to external senders that are in the user’s Contacts folder or to all external senders, respectively.
- Click Next.
- On the Enforce Policy page, you can specify objects to which this Policy Object is to be applied:
- Click Add, and use the Select Objects dialog box to locate and select the objects you want.
- Click Next, and then click Finish.
Scenario: Hide mailbox and forward e-mail to manager
The policy described in this scenario performs the following functions during the user deprovisioning process:
- Hides the deprovisioned user from the Exchange organization’s address lists.
- Configures e-mail forwarding so that e-mail messages addressed to the deprovisioned user are sent to the user’s manager, without delivering them to the user’s mailbox.
To implement this scenario, you must perform the following actions:
- Create and configure the Policy Object that defines the appropriate policy.
- Apply the Policy Object to a domain, OU, or Managed Unit.
As a result, when deprovisioning a user account in the container you selected in Step 2, Active Roles hides the deprovisioned user from the Exchange address lists and configures the forwarding address for that user as prescribed by this policy.
The following two sections elaborate on the steps to implement this scenario.
Step 1: Creating and configuring the Policy Object
Step 1: Creating and configuring the Policy Object
You can create and configure the Policy Object you need by using the New Deprovisioning Policy Object wizard. For information about the wizard, see Creating a Policy Object in the Policy Object management tasks section earlier in this chapter.
To configure the policy, click Exchange Mailbox Deprovisioning on the Select Policy Type page of the wizard. Then, click Next.
On the Options to Deprovision Mailbox page, select these check boxes:
- Hide the mailbox from the global address list (GAL), to prevent access to the mailbox.
- Modify configuration of the e-mail forwarding.
Make sure that no other check boxes on the page are selected. Then, click Forward all incoming messages to the user’s manager and clear the Leave copies in the mailbox check box.
When you are done, click Next and follow the instructions in the wizard to create the Policy Object.