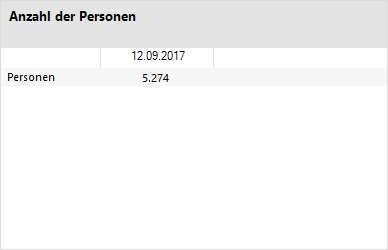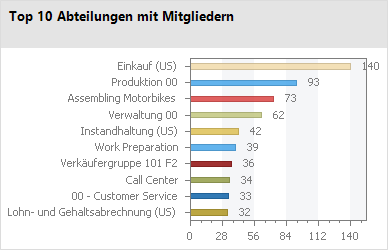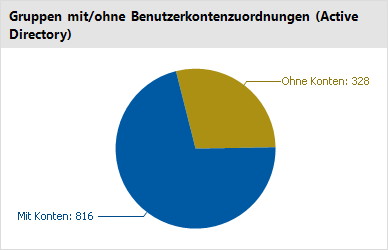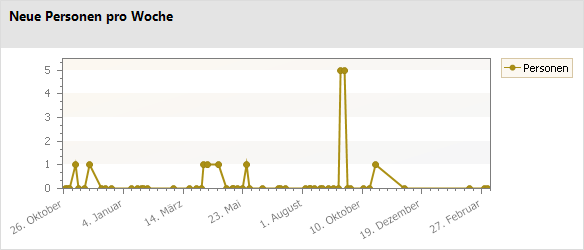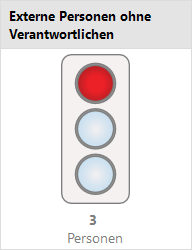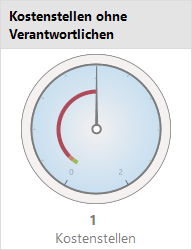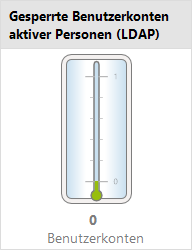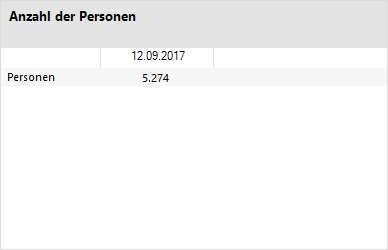Um Statistiken in den Administrationswerkzeugen des One Identity Manager, wie beispielsweise dem Manager, darzustellen, müssen Sie die Statistik als kundenspezifischen Menüeintrag in die Benutzeroberfläche einbinden.
Typischerweise werden Statistiken im Manager unterhalb einer Kategorie im Menüeintrag Infosystem angezeigt. Kundenspezifische Menüeinträge für Statistiken, sollten Sie unterhalb eines solchen Infosystems einrichten. Alle Statistiken, die in einer Menüebene definiert sind, werden auf einem Formular angezeigt.
Berichte, die Sie im Report Editor oder im Manager erstellen, können Sie in den Statistiken anzeigen. Im Infosystem des Managers wird der Bericht bei Doppelklick auf die Kopfzeile der Statistik geöffnet.
Zusätzlich können Statistiken als Formularelemente in Überblicksformulare eingebunden werden. Dazu verwenden Sie den Überblicksformulareditor.
HINWEIS: Wenn Sie ein kundenspezifisches Infosystem einrichten, achten Sie darauf, dass der Menüeintrag, unter dem Sie die Statistiken definieren, mit den Konfigurationsschaltern Benutzer darf Menüeintrag nicht öffnen und Menüeintrag immer aktivieren gekennzeichnet ist.
Die Beschreibung der allgemeinen Eigenschaften für Menüeinträge finden Sie unter Eigenschaften der Menüeinträge. Beachten Sie bei der Erstellung von Menüeinträgen die folgenden Eigenschaften.
Tabelle 119: Eigenschaften für Statistiken
|
Eintragsart |
Wählen Sie die Eintragsart Statistik. |
|
Anzeigetext |
Der hier eingegebene Anzeigetext überschreibt den Anzeigenamen der Statistikdefinition. Lassen Sie das Eingabefeld leer, wenn Sie den Anzeigenamen der Statistikdefinition verwenden möchten. |
|
Statistik |
Geben Sie die Statistikdefinition an, die dargestellt werden soll. |
|
Diagrammtyp |
Wählen Sie den Diagrammtyp mit dem die Statistik dargestellt werden soll.
|
|
Ausrichtung |
Positionierung der Statistik auf dem Überblicksformular. Diese Layoutinformation wird verwendet, wenn die Statistik als Formularelement auf einem Überblicksformular verwendet wird. |
|
Hintergrund |
Hintergrundfarbe des Formularelementes auf dem Überblicksformular. Diese Layoutinformation wird verwendet, wenn die Statistik als Formularelement auf einem Überblicksformular verwendet wird. |
Alle Menüeinträge, die in der Benutzeroberfläche einer Anwendung dargestellt werden sollen, müssen Sie der Anwendung und einer Berechtigungsgruppe zuweisen.
Berichte, die Sie im Report Editor erzeugen, können Sie für Statistiken im Infosystem des Managers anzeigen. Dazu müssen Sie die Benutzeroberfläche für die Anwendung Manager anpassen. Der Bericht wird bei Doppelklick auf die Kopfzeile der Statistik geöffnet.
Um einen Bericht für eine Statistik anzuzeigen
-
Erstellen Sie im Designer ein Oberflächenformular.
-
Wählen Sie im Designer die Kategorie Benutzeroberfläche > Formulare > Oberflächenformulare.
-
Wählen Sie die Aufgabe Formulare bearbeiten.
-
Wählen Sie den Menüeintrag Formular > Einfügen.
-
Bearbeiten Sie die Stammdaten des Oberflächenformulars.
Beachten Sie die folgenden Besonderheiten:
-
Verwenden Sie die Formulardefinition VI_Report.
Diese Formulardefinition ist zur Anzeige in der grafischen Benutzeroberfläche und zur Anzeige in Webanwendungen konfiguriert. Damit müssen Sie nur ein Oberflächenformular einrichten. Anhand des Einsatzzweckes wird dynamisch entschieden, welche der Formularvorlagen zur Darstellung des Oberflächenformulars genutzt wird.
-
In den Konfigurationsdaten des Formulars übergeben Sie in der Sektion Properties die Bezeichnung des auszuführenden Berichtes (DialogReport.ReportName).
Syntax:
<DialogSheetDefinition FormatVersion="1.0">
<Properties>
<Property Name="ReportName">ReportName aus Tabelle DialogReport</Property>
</Properties>
</DialogSheetDefinition>
-
Weisen Sie das Oberflächenformular an die Anwendungen und an die Berechtigungsgruppen zu.
-
Erstellen Sie im Designer einen Menüeintrag.
-
Wählen Sie im Designer die Kategorie Benutzeroberfläche > Menüführung.
-
Wählen Sie im Oberflächeneditor den Menüeintrag für die Statistik, für die der Bericht angezeigt werden soll.
-
Wählen Sie das Kontextmenü Neu.
-
Bearbeiten Sie die Stammdaten des Menüeintrag.
-
Weisen Sie den Menüeintrag an die Anwendung Manager und an die Berechtigungsgruppen zu.
-
Weisen Sie das Oberflächenformular an den Menüeintrag zu.
-
Wählen Sie den Menüeintrag Datenbank > Übertragung in Datenbank und klicken Sie Speichern.
Einfache Berichte, die Sie im Manager erzeugen, können Sie für Statistiken im Infosystem des Managers anzeigen. Dazu müssen Sie im Designer die Benutzeroberfläche für die Anwendung Manager anpassen. Im Infosystem des Managers wird der einfache Bericht bei Doppelklick auf die Kopfzeile der Statistik geöffnet.
Ausführliche Informationen wie Sie einfache Berichte im Manager erstellen, finden Sie im One Identity Manager Administrationshandbuch für Berichtsabonnements und im One Identity Manager Administrationshandbuch für betriebsunterstützende Aufgaben.
Um einen einfachen Bericht für eine Statistik anzuzeigen
-
Erstellen Sie im Designer ein Oberflächenformular.
-
Wählen Sie im Designer die Kategorie Benutzeroberfläche > Formulare > Oberflächenformulare.
-
Wählen Sie die Aufgabe Formulare bearbeiten.
-
Wählen Sie den Menüeintrag Formular > Einfügen.
-
Bearbeiten Sie die Stammdaten des Oberflächenformulars.
Beachten Sie die folgenden Besonderheiten:
-
Verwenden Sie die Formulardefinition VI_Report.
Diese Formulardefinition ist zur Anzeige in der grafischen Benutzeroberfläche und zur Anzeige in Webanwendungen konfiguriert. Damit müssen Sie nur ein Oberflächenformular einrichten. Anhand des Einsatzzweckes wird dynamisch entschieden, welche der Formularvorlagen zur Darstellung des Oberflächenformulars genutzt wird.
-
In den Konfigurationsdaten des Formulars übergeben Sie in der Sektion Properties die UID des einfachen Berichtes (RPSReport.UID_RPSReport).
Syntax:
<DialogSheetDefinition FormatVersion="1.0">
<Properties>
<Property Name="UIDRPSReport">UID_RPSReport aus der Tabelle RPSReport</Property>
</Properties>
</DialogSheetDefinition>
-
Weisen Sie das Oberflächenformular an die Anwendung Manager und an die Berechtigungsgruppen zu.
-
Erstellen Sie im Designer einen Menüeintrag.
-
Wählen Sie im Designer die Kategorie Benutzeroberfläche > Menüführung.
-
Wählen Sie im Oberflächeneditor den Menüeintrag für die Statistik, für die der Bericht angezeigt werden soll.
-
Wählen Sie das Kontextmenü Neu.
-
Bearbeiten Sie die Stammdaten des Menüeintrag.
-
Weisen Sie den Menüeintrag an die Anwendung Manager und an die Berechtigungsgruppen zu.
-
Weisen Sie das Oberflächenformular an den Menüeintrag zu.
-
Wählen Sie den Menüeintrag Datenbank > Übertragung in Datenbank und klicken Sie Speichern.
Für die Darstellung der Statistiken werden verschiedene Diagrammtypen zur Verfügung gestellt.
Balkendiagramm
Mit einem Balkendiagramm können Vergleiche zwischen Messwerten dargestellt werden. Der aktuelle Messwert der Spalte ElementValue und die Bezeichnung der Spalte ElementName werden als Diagrammbeschriftung angezeigt.
Abbildung 23: Beispiel für Balkendiagramm
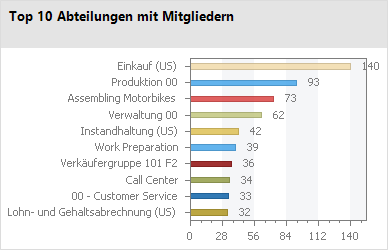
Kreisdiagramm
Mit einem Kreisdiagramm wird der prozentuale Anteil der Messwerte am Basismesswert dargestellt. Der aktuelle Messwert der Spalte ElementValue und die Bezeichnung der Spalte ElementName werden als Diagrammbeschriftung angezeigt.
Abbildung 24: Beispiel für Kreisdiagramm
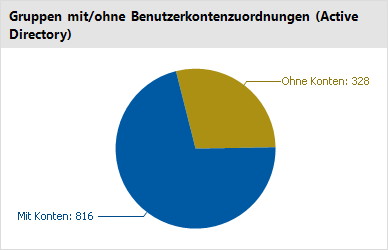
Liniendiagramm
Mit einem Liniendiagramm wird der Verlauf der Daten über einen bestimmten Zeitraum dargestellt. Die Skalierung der Zeitachse richtet sich nach der Zeitskalierung, die in der Statistikdefinition angegeben ist. Die Anzahl der Messwerte im Liniendiagramm ergibt sich aus der Anzahl der Messläufe für die Historie, die in der Statistikdefinition angegeben ist. Mit Mausklick auf einen Messpunkt wird ein Tooltip mit dem Messwert angezeigt.
Abbildung 25: Beispiel für Liniendiagramm
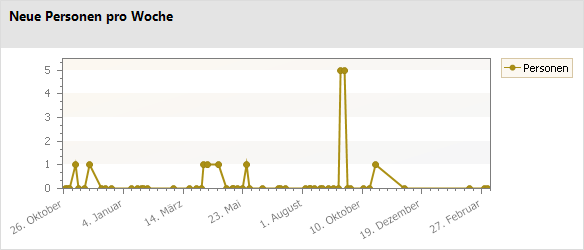
Ampel
Mit einem Ampeldiagramm wird der Systemzustand dargestellt. Der Zustand wird über Farben angezeigt. Wann welcher Zustand erreicht ist, ergibt sich aus den Schwellwertfaktoren, die in der Statistikdefinition angegeben sind.
Tabelle 120: Bedeutung der Farben
|
grün |
ordnungsgemäß |
|
gelb |
toleriert |
|
rot |
unerlaubt |
Der aktuelle Messwert der Spalte ElementValue und die Bezeichnung der Spalte ElementName werden als Diagrammunterschrift angezeigt.
Abbildung 26: Beispiel für Ampel
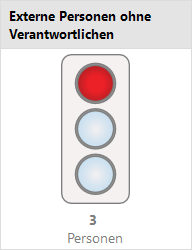
Tachometer
Mit einem Tachometer-Diagramm wird der Systemzustand detaillierter als mit einem Ampeldiagramm dargestellt. Zusätzlich wird der Basismesswert abgebildet. Der Zustand wird über Farben angezeigt. Wann welcher Zustand erreicht ist, ergibt sich aus den Schwellwertfaktoren, die in der Statistikdefinition angegeben sind. Der aktuelle Messwert der Spalte ElementValue und die Bezeichnung der Spalte ElementName werden als Diagrammunterschrift angezeigt.
Abbildung 27: Beispiel für Tachometer
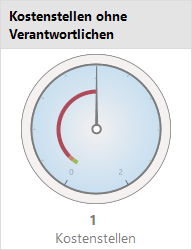
Thermometer
Mit einem Thermometer-Diagramm wird der Systemzustand detaillierter als mit einem Ampeldiagramm dargestellt. Der Zustand wird über eine Farbskala neben dem Diagramm angezeigt. Wann welcher Zustand erreicht ist, ergibt sich aus den Schwellwertfaktoren, die in der Statistikdefinition angegeben sind. Der aktuelle Messwert der Spalte ElementValue und die Bezeichnung der Spalte ElementName werden als Diagrammunterschrift angezeigt.
Abbildung 28: Beispiel für Thermometer
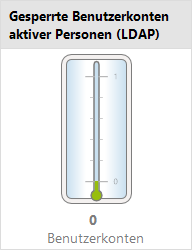
Tabelle
Mit diesem Diagrammtyp werden die Messwerte tabellarisch aufbereitet. Um den Verlauf der Daten über einen bestimmten Zeitraum darzustellen, ist in der Statistikdefinition die Anzahl der Messläufe für die Historie anzugeben.
Abbildung 29: Beispiel für Tabelle