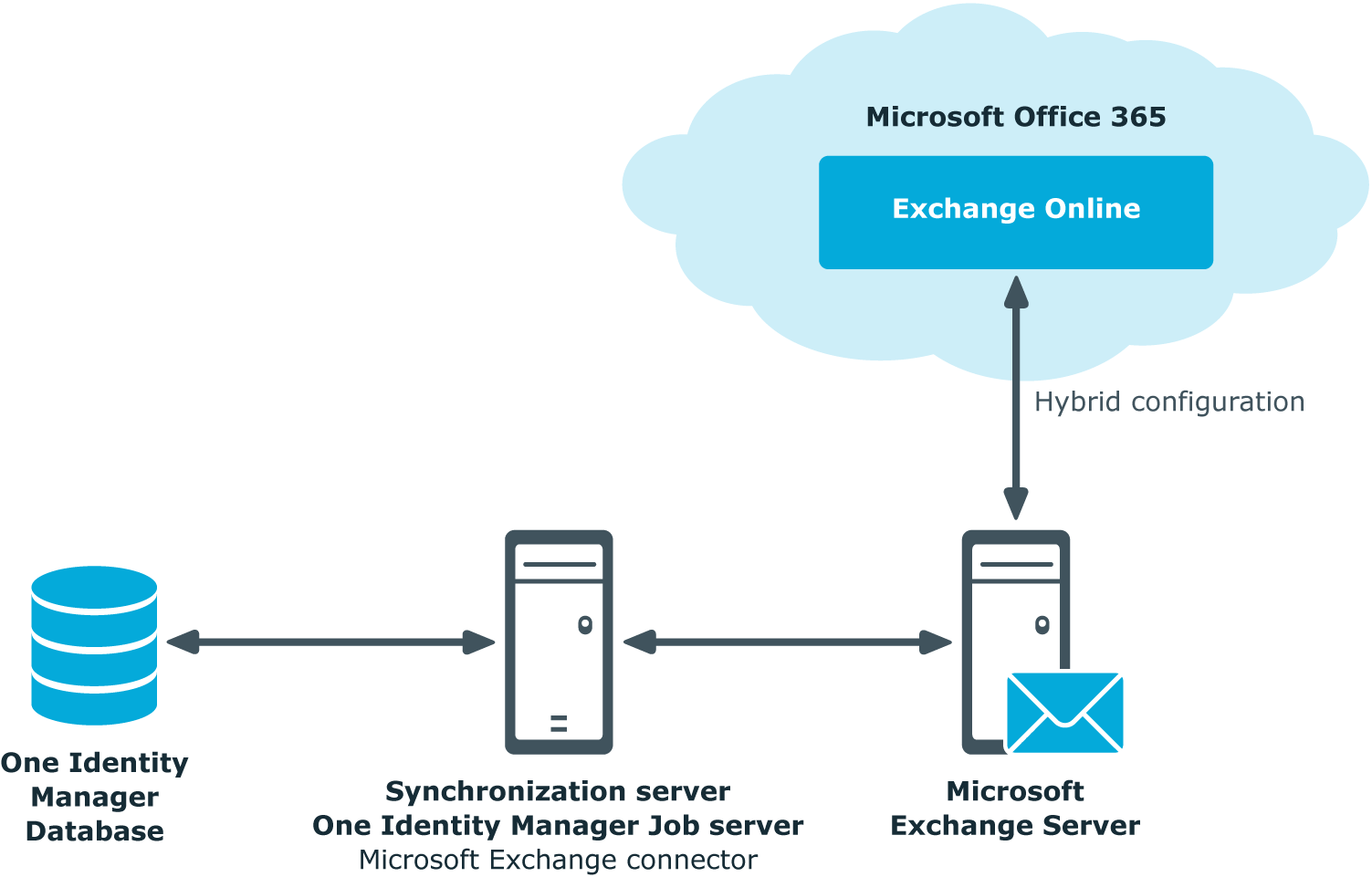As from Microsoft Exchange Server 2010, you can add dynamic distribution groups to mail-enabled distribution groups.
To add a dynamic distribution groups to mail-enabled distribution groups
- In the Manager, select the Active Directory | Exchange system administration | <Organization> | Recipient configuration | Dynamic distribution groups category.
- Select the dynamic distribution group in the result list and run the Assign distribution groups task.
-
In the Add assignments pane, assign the dynamic distribution group to mail-enabled distribution groups.
- OR -
In the Remove assignments pane, remove the dynamic distribution group assignments from mail-enabled distribution groups.
- Save the changes.
Related topics
Mail-enabled public folders are loaded into the One Identity Manager database by synchronization and cannot be edited in One Identity Manager.
To display mail-enabled public folders
- In the Manager, select the Active Directory | Exchange system administration | <organization> | Recipient configuration | Mail-enabled public folders category.
- Select the mail-enabled distribution group in the result list.
- Select the Change master data task.
To display mail acceptance for mail-enabled public folders
- In the Manager, select the Active Directory | Exchange system administration | <organization> | Recipient configuration | Mail-enabled public folders category.
- Select the mail-enabled distribution group in the result list.
- Select the Assign mail acceptance task to display which recipients can accept messages.
- OR -
Select the Assign mail rejection task to display which recipients can reject messages.
To display the sent permission for a mail-enabled public folder
- In the Manager, select the Active Directory | Exchange system administration | <organization> | Recipient configuration | Mail-enabled public folders category.
- Select the mail-enabled distribution group in the result list.
- Select the Assign send authorizations task.
Table 39: Mail-enabled public folder master data
| Exchange organization |
Name of the organization. |
| Public Folder |
Connected public folder. |
| Name |
Name of the mail-enabled public folder. |
| Alias |
Unique alias for further identification of the mail-enabled public folder. |
| Display name |
Display name of the mail-enabled public folder. |
| Simple display |
Simple display name for systems that cannot interpret all the characters of normal display names. |
| Domain |
Active Directory domain of the mail-enabled public folder. |
| Container |
Active Directory container of the mail-enabled public folder. |
| Proxy addresses |
Other email addresses for the mail-enabled public folder. |
| Email address |
Email address of the mail-enabled public folder. |
| Alternative recipient |
Alternative recipient to which messages from this mail-enabled public folder are forwarded. |
| Do not display in address list |
Specifies whether the mail-enabled public folder is visible in address books. Set this option if you want to prevent the mail-enabled public folder from being displayed in address books. This option applies to all address books. |
| Max. send size [KB] |
Maximum size of message in KB that a mail-enabled public folder can send. The Microsoft Exchange organization global settings in the Exchange System Manager come into effect for message delivery if there are no limitations. |
| Max. send size [KB] |
Maximum size of message in KB that a mail-enabled public folder can receive. The Microsoft Exchange organization global settings in the Exchange System Manager come into effect for message delivery if there are no limitations. |
| Send and forward |
Specifies whether to send and forward messages. If this option is set, messages are sent to alternative recipients and mailbox owners. |
NOTE:
This function is only available if the module Exchange hybrid is installed.
- Active Directory Module
- Microsoft Exchange Module
- Azure Active Directory Module
- Exchange Online Module
- Exchange Hybrid Module
NOTE: You cannot move mailboxes between local Microsoft Exchange and Exchange Online with One Identity Manager. Microsoft offers migration scenarios for moving mailboxes. For detailed information, see your Microsoft documentation.
One Identity Manager support creating, editing, and deleting of remote mailboxes in Exchange hybrid. Remote mailboxes are mailboxes that are declared in the local Microsoft Exchange environment but were added in an Exchange Online environment.
There are the following different types of remote mailboxes:
- Remote mailbox
- Remote room mailbox
- Remote equipment mailbox
- Remote shared mailbox
These mailboxes can be added to distribution lists or be given sending limits in the local Microsoft Exchange environment, for example.
The synchronization server running the Microsoft Exchange connector is responsible for synchronizing remote mailboxes. The other target system involved (Active Directory, Microsoft Exchange, Azure Active Directory, and Exchange Online) must be synchronized in order to access remote mailboxes.
Figure 2: Architecture for synchronization
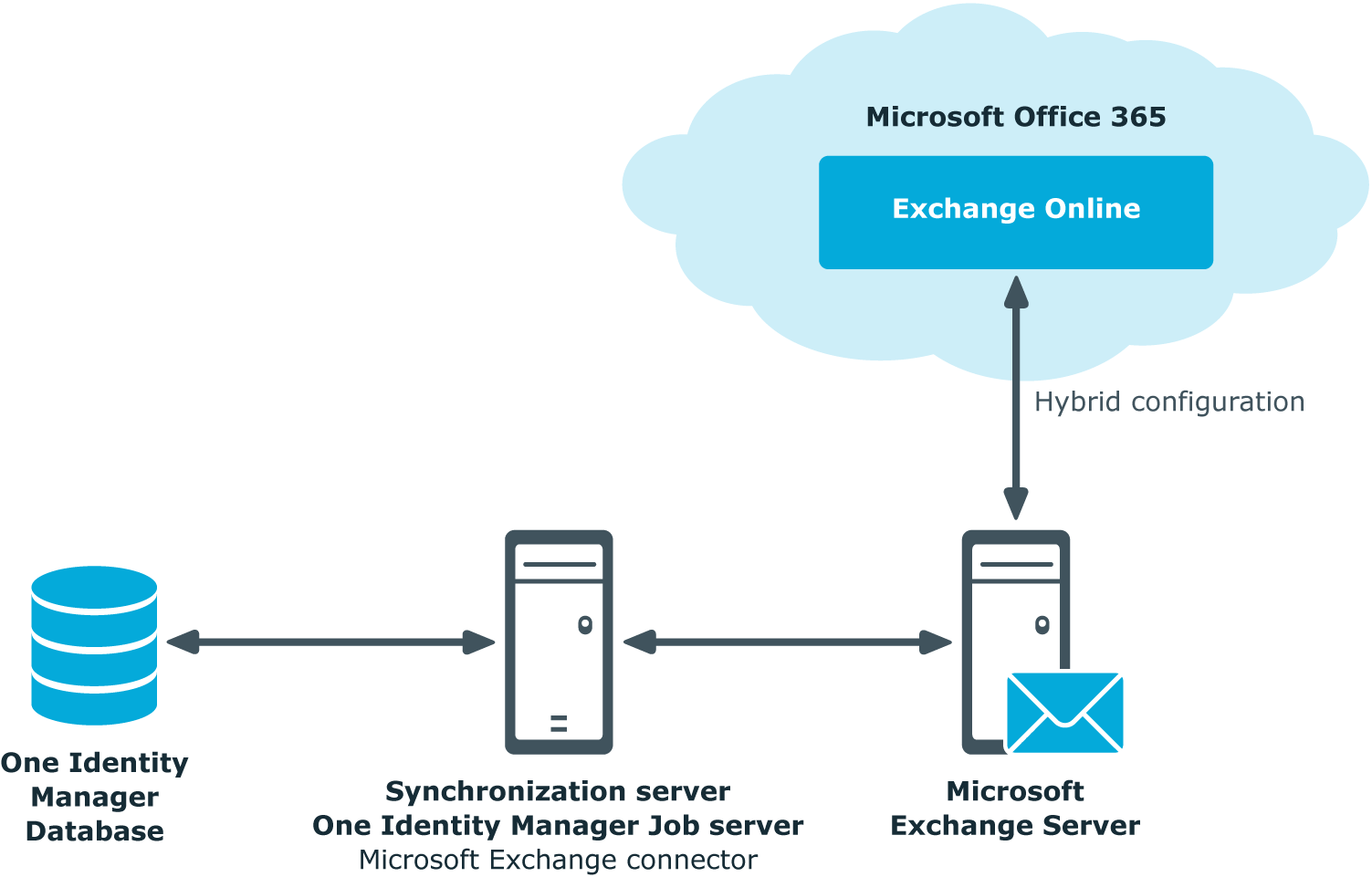
Detailed information about this topic
Take the following into account when synchronizing Exchange hybrid remote mailboxes:
- The mapping for remote mailboxes is part of the Microsoft Exchange project template. Remote mailboxes are synchronized using the Microsoft Exchange connector.
- If an Exchange hybrid environment already exists but there is no Exchange hybrid module installed, a warning appears when you synchronize. Install the Exchange hybrid module and create a new synchronization project.
- The following order for is recommended for synchronizing the target systems.
- Azure Active Directory
- Local Active Directory (in parallel with Azure Active Directory possible)
- Exchange Online
- Local Microsoft Exchange (if possible, according to Exchange Online)
- In One Identity Manager, the connection between the local Exchange Organization (EX0Organization) and the corresponding Azure Active Directory tenant (AADOrganization) must be defined.
This connection is normally created automatically when the synchronization project is created for local Microsoft Exchange. This assumes that Azure Active Directory was already loaded in to the One Identity Manager at the time. You can establish this link manually at any time.
To declare the Azure Active Directory tenant in a Microsoft Exchange organization
- In the Manager, select the Active Directory | Exchange system administration category.
- Select the organization from the result list.
- Select the Change master data task.
- On the Hybrid configuration tab, under Azure Active Directory tenant, select the Azure Active Directory tenant to which your local Microsoft Exchange is connected.
- Save the changes.
Related topics