Further considerations
When you have added an application to Dell™ One Identity Cloud Access Manager, you may want to ensure users only access the application using Cloud Access Manager. This may be required if you use Cloud Access Manager to enforce strong authentication for the application, or want to use Cloud Access Manager’s auditing features to monitor application usage. For further information on how to ensure that users access the application using Cloud Access Manager, please refer to Preventing direct access to applications protected by Cloud Access Manager in the Dell™ One Identity Cloud Access Manager Security and Best Practice Guide.
Form fill authentication
This example will guide you through the steps required to configure single sign-on for Microsoft® Outlook® Web App using the form fill authentication method.
Log in to the Administration Console using the desktop shortcut Cloud Access Manager Application Portal and select Add New from the Applications section on the home page.
|
1 |
Click Configure Manually. |
|
2 |
|
3 |
If you have not already done so while adding a previous Form Fill application, save the Inspect Login Form bookmarklet to your browser's favorites. To do this, right-click the Inspect Login Form link, then click Add to favorites. |
|
4 |
Enter the URL of the application into the box provided and click Go. For example, for Microsoft® Outlook® Web App (OWA) enter https://webmail.prod.local/owa, where webmail.prod.local is the hostname of the host running OWA. This will take you to the application's login page. If you are taken directly to the application, check that you are not already signed in and if necessary, sign out. |
|
5 |
With the application’s login page displayed, click the browser's Favorites icon and click Inspect Login Form. The Cloud Access Manager Login Form Inspection Tool will now appear in the bottom-right corner of the browser window. |
|
NOTE: If you are using the Cloud Access Manager Login Form Inspection Tool in Internet Explorer, your Cloud Access Manager website will need to be in the Local intranet zone. This can be selected by going to the Internet Options | Security tab in Internet Explorer while viewing your site. If Local Intranet is not highlighted as shown, click Local intranet |Sites | Advanced then add your Cloud Access Manager site. 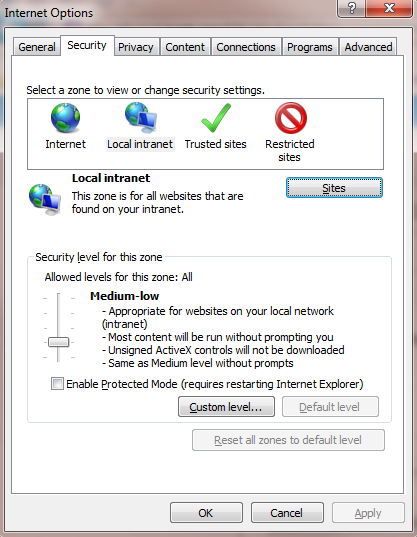 |
|
6 |
Use the tool to obtain the field IDs for the login form. For example, click in the Username field, then click in the Password field, then finally click the Submit button. 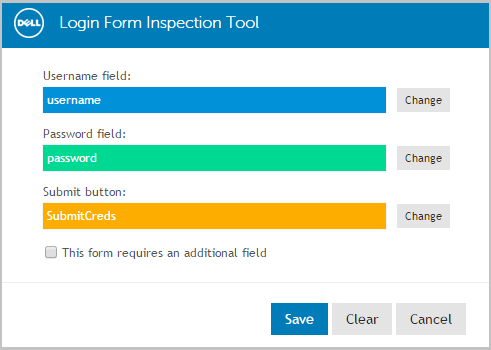 |
|
7 |
Click Save to save the form IDs and return to the Cloud Access Manager configuration wizard. |
|
8 |
After using the Login Form Inspection Tool to identify the username and password fields and action URL, you are presented with the Form Fill Method page. This is where you choose whether or not to proxy the application with Cloud Access Manager, if you choose not to proxy the application Step 11 and Step 12 will not apply. Click Next. |
|
9 |
Review the detected Form Fill Details. |
|
NOTE: If the application displays the password field on a separate page to the username field, check the box titled The password field is located on a separate page. You will then be able to manually enter the field identifiers for the password field and submit button. |
|
10 |
|
NOTE: Some applications use URLs where only the query string portion of the URL changes when navigating between pages. For example, pages in an Oracle application may only differ by a function id in the query string. The home page might have the ID of 150, for example https://server/OA_HTML/RF.jsp?functionId=150 and the login page an ID of 200, for example https://server/OA_HTML/RF.jsp?functionId=200. To configure this type of application you need to select the box labelled Information in the query string is required to identify the login page of the application. Cloud Access Manager will then allow you to select the query string parameter that identifies the login page, for example the functionId=200 parameter used in the previous Oracle example. If an application uses multiple query string parameters, only check the parameters that identify the login page. For example, some applications use additional parameters to store information unique to a particular user or access attempt. These parameters should not be selected as they would prevent the login page being detected for all users/requests. |
|
13 |
You will now see the Permissions page, which enables you to control which users can access the application. By default, all Cloud Access Manager users have access to the application. You can restrict access to the application to users who belong to a specific role, but for this example simply click Next to allow all users to access the application. |
|
15 |
Select Use primary credentials to log into this application. This will ensure that OWA uses the user's Active Directory domain credentials rather than a different username or password unique to the application, for example the same credentials that the user used to authenticate to Cloud Access Manager. For applications that require different credentials make sure this option is left clear. Click Next. |
|
16 |
You can now configure how the application is displayed on the Cloud Access Manager Portal. Enter the Title and Description you want to display on the Cloud Access Manager Portal. Many applications will require you to configure a particular entry point, for example with Microsoft Outlook Web App you may need to append the URL with OWA if Outlook is not configured to automatically redirect to /OWA when no path is specified in the URL. |
|
NOTE: Take care to ensure that the URL entered is unaltered, even down to subtle changes such as character case. In the example Microsoft Outlook Web App, the URL must be appended with OWA. The Add application to application portal home and Allow user to remove application from application portal home options allow you to specify whether the application should appear automatically on each user’s portal page, and how the user can manage the application from the application portal. The options are shown in Table 2. |
|
1 |
Close Internet Explorer® to end your Cloud Access Manager session. |
|
2 |
Open the Cloud Access Manager Portal by using the desktop shortcut Cloud Access Manager Application Portal. |
|
3 |
Log in to the Cloud Access Manager Portal and click the OWA application. |
|
5 |
From OWA, click Sign Out and close Internet Explorer. |
|
7 |
Click the OWA application and you are signed in automatically. |
Configuration of Microsoft Outlook Web App for SSO is now complete.
If a web application supports change password or expired password pages, you can configure Cloud Access Manager to fill and capture these pages.
|
1 |
Log in to the Cloud Access Manager administrator console using the desktop shortcut Cloud Access Manager Application Portal. |
|
4 |
With the application’s change password page displayed, click the browser's favorites icon and click Inspect Login Form. The Cloud Access Manager Login Form Inspection Tool is now displayed in the bottom-right corner of the browser window. The tool will detect that the application is already known to Cloud Access Manager and display a Change Password Form/Expired Password Form list. Select the type of form you want to configure. |
|
5 |
Use the tool to obtain the field IDs for the login form. For example, if required click in the Username field for the field where a username needs to be entered, then if required click in the Old password field for where to enter the old password, and finally click in the New password field for where to capture the new password from. 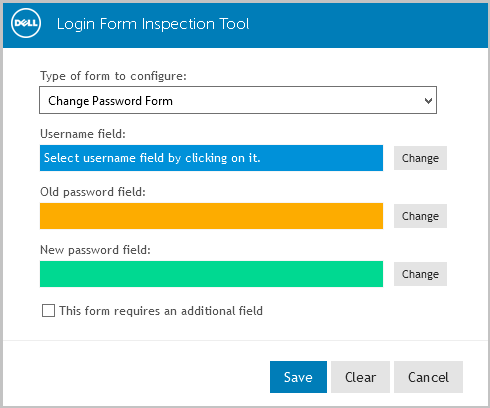 |
|
6 |
Click Save to return to the Cloud Access Manager configuration wizard with your additional configuration. |
Further considerations
When you have added an application to Dell™ One Identity Cloud Access Manager, you may want to ensure users only access the application using Cloud Access Manager. This may be required if you use Cloud Access Manager to enforce strong authentication for the application, or want to use Cloud Access Manager’s auditing features to monitor application usage. For further information on how to ensure that users access the application using Cloud Access Manager, please refer to Preventing direct access to applications protected by Cloud Access Manager in the Dell™ One Identity Cloud Access Manager Security and Best Practice Guide.
Configuring Single Log Out (SLO) for proxied applications
Cloud Access Manager includes proxy parameters that you can set for any proxied application. The parameters cause the browser to redirect to the Cloud Access Manager /EndWebSession URL when a target URL is seen by the proxy.
Depending on the logout routine of the application, you may need to apply the cam.endSessionURLs only, or cam.endSessionURLs and cam.allowEndSessionURLToBeProxied may be required. Please refer to the following steps and examples.
|
2 |
|
3 |
If used, set both parameters to apply to All Applications. |
cam.endSessionURLs = /owa/auth/logoff.aspx?Cmd=logoff&src=exch
