To enable a disabled user account
- In the console tree, locate and select the folder that contains the user account.
- In the details pane, right-click the user account and click Enable Account.
To enable a disabled user account
To reset the password for a user account, right-click the account and click Reset Password. This displays the Reset Password dialog box, shown in the following figure. In the Reset Password dialog box, it is possible to generate passwords, set password options, and unlock the account if it is locked out. To generate a password, click the button next to the New Password box.
Figure 8: Reset Password

To reset a user password
To add user accounts to groups, select the accounts, right-click the selection, and click Add to a group. This displays the Select Objects dialog box where you can select the groups to which you want to add the accounts.
In the Select Objects dialog box, you can select groups from the list or type group names, separating them with semicolons. Use the Check Names button to verify the names you type. If Active Roles cannot find a group, it prompts you to correct the name.
You can also add a user account to groups by modifying the group membership list on the Member Of tab in the Properties dialog box. To display the Properties dialog box, right-click the user account and click Properties.
The Member Of tab lists the groups to which the account belongs, as shown in the following figure. If the Show nested groups check box is selected, the list also includes the groups to which the account belongs owing to group nesting.
The Temporal Membership Settings button can be used to specify the date and time when the user should be added or removed from the selected groups. For more information about this feature, see Using temporal group memberships later in this document.
Figure 9: Adding user accounts to groups
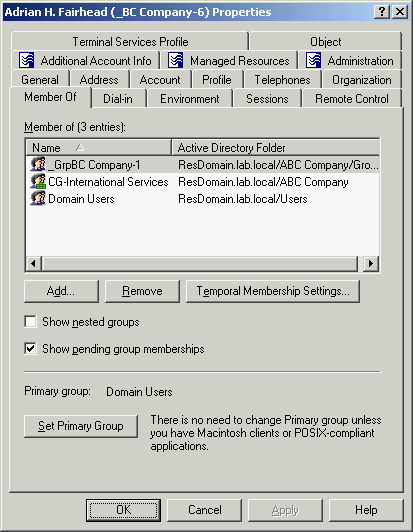
On the Member Of tab, you can manage groups directly from the list of groups. To manage a group, right-click it, and use commands on the shortcut menu.
You can add the user account to groups by clicking Add on the Member Of tab. This displays the Select Objects dialog box, allowing you to select the groups to which you want to add the user account.
© 2025 One Identity LLC. ALL RIGHTS RESERVED. Terms of Use Privacy Centro de preferência de cookies