Active Roles provides the ability to restore deprovisioned groups. The purpose of this operation, referred to as the Undo Deprovisioning operation, is to roll back the changes that were made to a group by the Deprovision operation. When a deprovisioned group needs to be restored (for example, if a group has been deprovisioned by mistake), the Undo Deprovisioning operation allows the group to be restored to the state it was in before the changes were made.
Restoring deprovisioned groups
Steps for restoring a deprovisioned group
To restore a deprovisioned group
- In the console tree, locate and select the folder that contains the group you want to restore.
- In the details pane, right-click the group, and then click Undo Deprovisioning.
- Wait while Active Roles restores the group.
- When you click the Undo Deprovisioning command, the operation progress and results are displayed. When the operation is completed, Active Roles displays the operation summary, and allows you to examine the operation results in detail. You can view a report that lists the actions taken during the restore operation. For each action, the report informs about success or failure of the action. In the event of a failure, the report provides a description of the error situation.
Administering query-based distribution groups
Query-based distribution group is a type of distribution group introduced in Exchange Server. The difference from the usual distribution group is that members of a query-based group are not statically placed into it. Email is propagated among the members of the group, but only among those of them who is currently in the state to comply with the specified LDAP query of this distribution group.
You can create a query-based distribution group as follows: in the console tree, right-click the container where you want to add the group, select New | Query-based Distribution Group, and then follow the instructions in the wizard. The following figure shows the step of the wizard where you can set up a query.
Figure 17: Administering query-based distribution groups
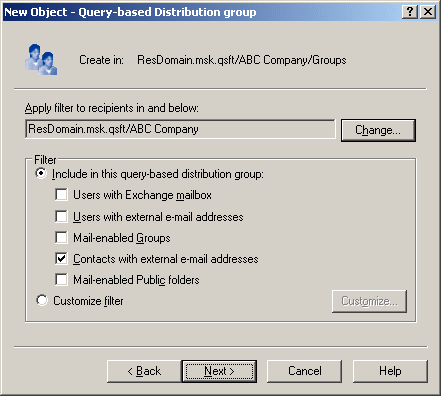
On this page, you can choose between predefined filters and custom filter. If select Custom filter, click Customize to configure the filter. This displays the Custom Search window where you can specify your search criteria.
You can manage a query-based distribution group in much the same way as you do with regular distribution groups: right-click the group and then select a command on the shortcut menu.
Steps for creating a query-based distribution group
To create a query-based distribution group
- In the console tree, right-click the folder in which you want to add the group, and select New | Query-based Distribution Group.
- In Query-based Distribution Group name, type a name for the group, and then click Next.
- The box under Apply filter to recipients in and below displays the folder to search for recipients. Click Change to select the folder that contains the recipients you want the group to include.
The query returns only recipients in the selected folder and its sub-folders. To get the results that you want, you may have to select a parent folder or create multiple queries.
- Under Filter, do one of the following:
- Click Include in this query-based distribution group, and then click each item you want to include in the criteria for membership in the query-based distribution group. The following criteria are pre-defined:
- Public folders that are mail-enabled
- Click Customize filter and then click Customize to create your own criteria for the query.
- Click Next to see a summary of the query-based distribution group you are about to create.
- Click Finish to create the query-based distribution group. The new query-based distribution group is displayed in the details pane.
- Right-click the query-based distribution group you just created and click Properties.
- On the Preview tab, click Start to view the query results and verify that the correct recipients are included in the group.

