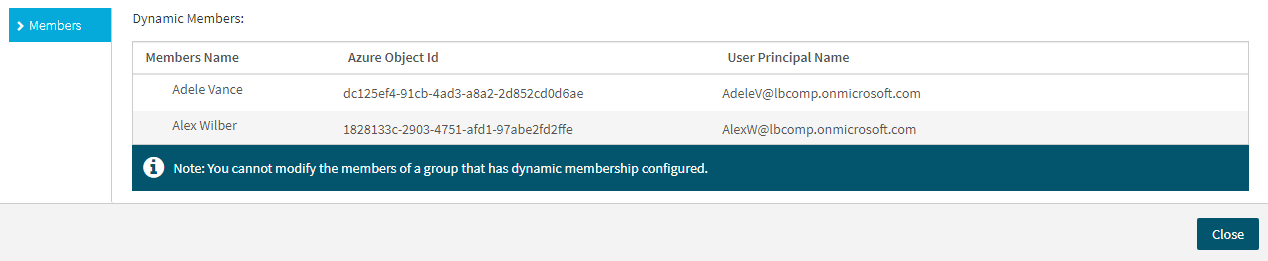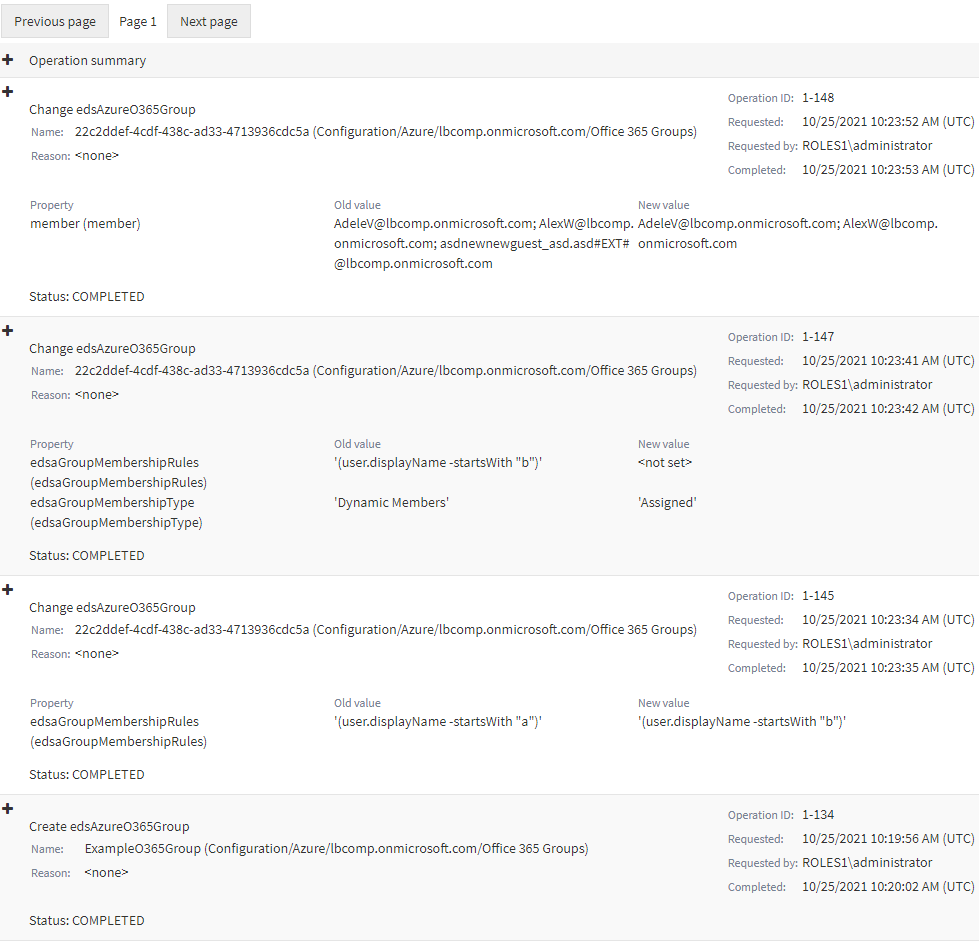Viewing the members of a dynamic Azure Security Group with the Web Interface
You can check the member (guest) users and member Azure Security groups of an Azure Security group with dynamic membership via the Active Roles Web Interface. This is useful if you want to get a quick update on the current membership status of the dynamic Azure Security group.
NOTE: Consider the following when using dynamic Azure Security groups in Active Roles:
-
You cannot add or remove members manually to or from an Azure Security group with dynamic membership. To change the members of a dynamic group manually, first modify its membership type from Dynamic Members to Assigned membership. For more information, see Modifying an Azure Security Group with the Web Interface.
-
Although you can use the Active Roles Web Interface to manage Azure Security groups that also contain devices and applications, the Active Roles Web Interface cannot display the member devices and applications of such groups.
To view the members of an Azure Security group with dynamic membership
-
Navigate to Directory Management > Tree > Azure > <azure-tenant-name> > Security Groups.
The list of existing Azure Security groups in the selected Azure tenant appears.
-
Select the group whose members you want to check.
-
In the right-side pane, click Dynamic Members.
The Dynamic Members page then appears with the list of members in the selected group.
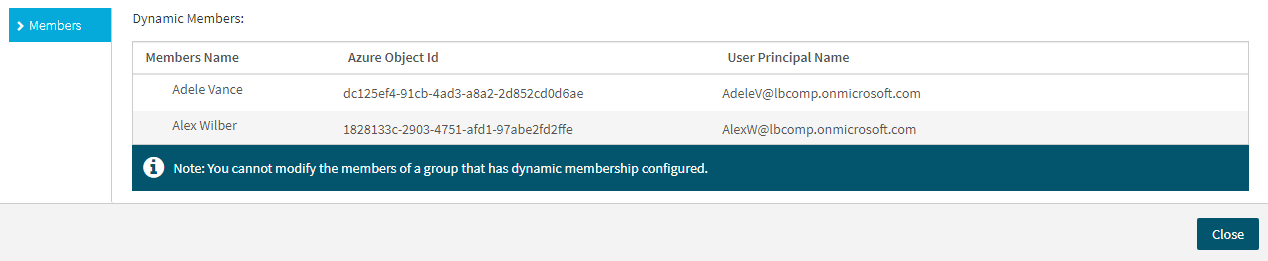
-
To exit the Dynamic Members window, click Close.
Viewing the change history of an Azure Security Group in the Web Interface
You can check the change history of an Azure Security group with the Active Roles Web Interface. This is useful if you want to view the list of changes that occurred to the selected Azure Security group, such as:
-
Membership changes (that is, added or removed members).
-
Membership type changes (that is, whether the group has been set to assigned or dynamic membership).
NOTE: The Change History option of the Active Roles Web Interface lists only group modifications that were performed in Active Roles. It does not list the changes of the group that were performed outside Active Roles, for example in Azure Portal.
To view the change history of an Azure Security group
-
Navigate to Directory Management > Tree > Azure > <azure-tenant-name> > Security Groups.
The list of existing Azure Security groups in the selected Azure tenant appears.
-
Select the group whose change history you want to check.
-
In the right-side pane, click Change History.
The Change History page then appears, with the newest change of the group listed at the top of the page.
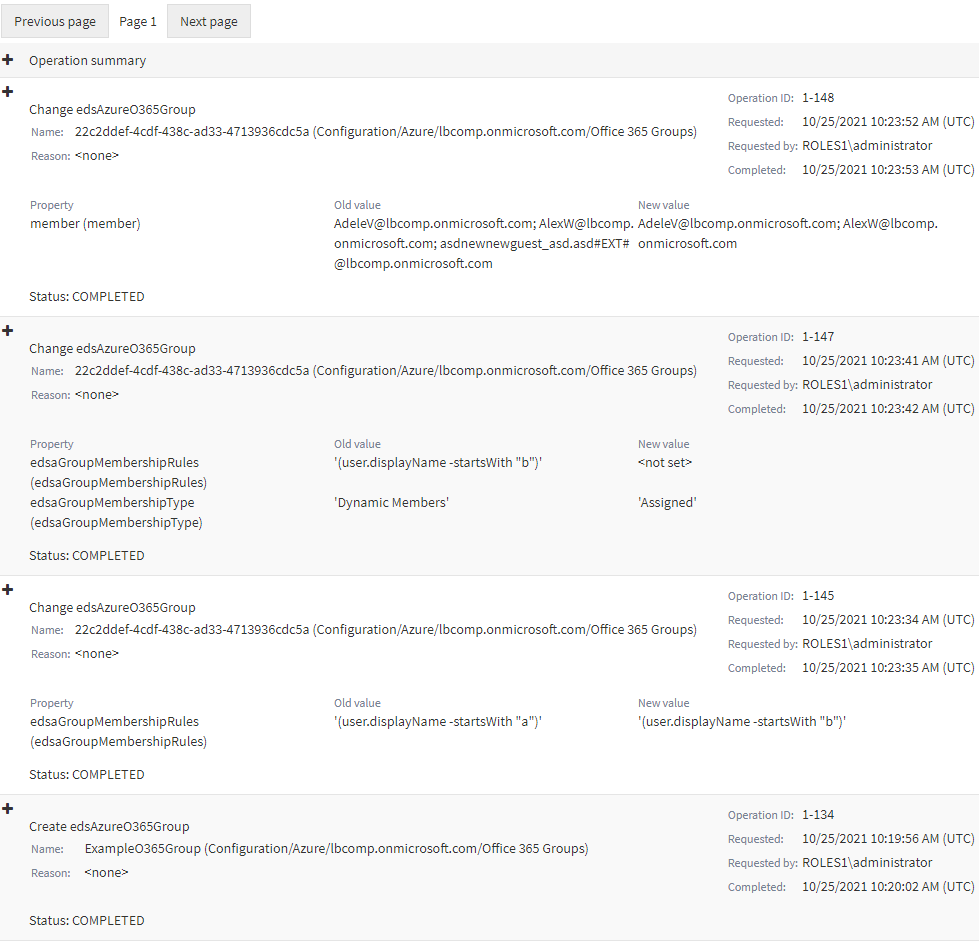
-
To close the Change History window, click any Tree node, or any option listed in the right-side pane.
Deleting an Azure Security Group with the Web Interface
You can use the Active Roles Web Interface to delete an Azure Security group from an Azure tenant. This is typically required when the group becomes redundant or is otherwise no longer required, for example because of a security policy change.
|

|
CAUTION: Deleting an Azure Security group is a destructive operation that will delete the group from the Azure tenant on the Azure Portal as well. |
To delete an Azure Security group
-
Navigate to Directory Management > Tree > Azure > <azure-tenant-name> > Security Groups.
The list of existing Azure Security groups in the selected Azure tenant appears.
-
Select the group that you want to delete.
-
In the right-side pane, click Delete.
-
A confirmation dialog appears. To confirm the deletion of the group, click Yes.
The selected Azure Security group is then deleted from the Azure tenant.
Managing cloud-only Azure users
Active Roles provides the facility to perform administrative tasks such as create, read, update, and delete Azure users on cloud through web interface. You can also perform other operations such as viewing Azure membership details, Azure properties, Exchange online properties, change history, disabling the account, renaming the account, and password reset.