Exchange-related settings
On the next page, you can specify whether you want the groups generated by the Group Family to be mail-enabled, and set up Exchange-related properties to assign to those groups upon their creation.
Figure 116: Exchange-related settings
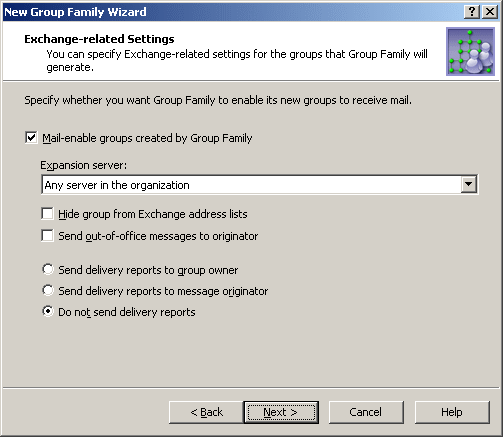
If you want the Group Family groups to be mail-enabled, select the Mail-enable groups created by Group Family check box. Then, you can set up the following Exchange-related properties for the Group Family groups:
-
Expansion server: The Exchange server used to expand a Group Family group into a list of group members.
-
Hide group from Exchange address lists: Prevents the Group Family groups from appearing in address lists. If you select this check box, each of the groups will be hidden from all address lists.
-
Send out-of-office messages to originator: Select this check box if you want out-of-office messages to be sent to the message originator, when a message is sent to a Group Family group while one or more of the group members have an out-of-office message in effect.
-
Send delivery reports to group owner: Use this option if you want delivery reports to be sent to the group owner, when a message sent to a Group Family group is not delivered. This lets the group owner know that the message was not delivered.
-
Send delivery reports to message originator: Use this option if you want delivery reports to be sent to a message originator, when a message sent to a Group Family group is not delivered. This lets the message originator know that the message was not delivered.
-
Do not send delivery reports: Use this option if you do not want delivery reports to be sent, even if a message sent to a Group Family group is not delivered.
Group Family scheduling
On the next page, you can schedule the Group Family to run. During each run, the Group Family performs as described in the How Group Family works.
When setting up the schedule options, take into account that a Group Family run is a lengthy and resource intensive operation. Therefore, a Group Family run should be scheduled for a time that it will have the minimum impact on users.
Figure 117: Group family scheduling
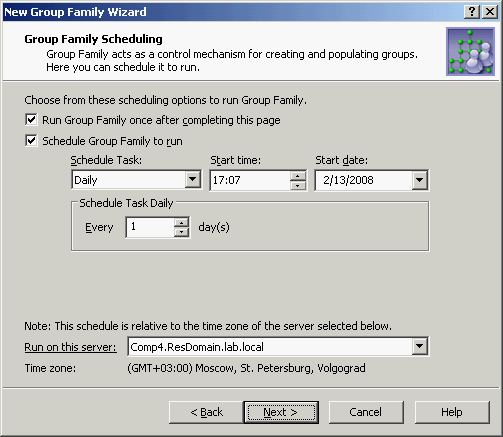
Select the first check box to run the Group Family right after you complete the wizard and whenever the Group Family is modified by managing the configuration storage group. For more information, see Administering Group Family.
Select the Schedule Group Family to run check box to set up schedule options. As long as this check box is selected, the Group Family runs at specified time.
From the Run on this server list, you can select the Administration Service to run the Group Family. It is advisable to choose the least loaded Service.
Administering Group Family
Most of the tasks related to Group Family administration are performed by using the Properties command on the groups used to store Group Family configurations. In the Active Roles Console, such groups are marked with a special icon, to distinguish them from regular groups.
When you create a Group Family, a group is created to store the Group Family configuration. The group is assigned the name you provided for the Group Family, and marked with the  (Group Family) icon.
(Group Family) icon.
To facilitate Group Family administration, the Properties dialog for a configuration storage group includes a number of Group Family-specific tabs:
-
General tab: Displays the name of the Group Family and allows the administrator to view or modify the description, group type, and group scope of the storage group.
-
Controlled Groups tab: Lists the groups that are under the control of the Group Family, and allows the administrator to view or modify the group-to-grouping links and group creation-related rules.
-
Groupings tab: Allows the administrator to view or modify the Group Family scope and the list of group-by properties.
-
Schedule tab: Displays Group Family schedule-related information, and allows the administrator to view or modify scheduling settings.
-
Action Summary tab: Displays information about the last run of the Group Family, and allows the administrator to view a log detailing results of the run.
NOTE: Changes to the regular, group-related properties of the configuration storage group do not affect the Group Family. For example, you can rename or move the configuration storage group without any impact on the process and results of Group Family operation. Renaming the configuration storage group only changes the display name of the Group Family.
The Action menu on each Group Family configuration storage group includes the Force Run command, so you can run the Group Family if you want to update it right away, without waiting for the scheduled run time.
To view or modify grouping rules
-
Open the property sheet for the Group Family.
-
Click the Groupings tab, then click Configure.
-
Follow Steps 5 through 7 of the procedure for creating a Group Family. For more information, see Creating a Group Family.
-
On the Group-by Properties page, click Finish.
-
Click OK to close the property sheet.
To view or modify group creation-related rules
-
Open the property sheet for the Group Family.
-
Click the Controlled Groups tab, then click Manage Rules.
-
Follow Steps 9 through 12 of the procedure for creating a Group Family. For more information, see Creating a Group Family.
-
On the Exchange-related Settings page, click Finish.
-
Click OK to close the property sheet.
To manually add a group to a Group Family
-
Open the property sheet for the Group Family.
-
Click the Controlled Groups tab, then click Capture Groups.
-
In the Capture Groups window, click Add.
-
In the Assign Group to Grouping dialog, do the following, then click OK:
-
Click Select, then select the group you want to add.
-
In Group-by property, type a value of the group-by property. If multiple group-by properties are defined, type a value for each, so as to determine the grouping to which you want the group to be assigned.
-
Click OK to close the Capture Groups window.
-
Click OK to close the property sheet.
To remove a group from a group family
-
Open the property sheet for the Group Family.
-
Click the Controlled Groups tab, then click Capture Groups.
-
In the Capture Groups window, select the group you want to remove from the Group Family, click Remove, then click OK.
-
Click OK to close the property sheet.
To schedule a Group Family update
-
Open the property sheet for the Group Family.
-
Click the Schedule tab, then click Configure.
-
On the Group Family Scheduling page, do the following, then click Finish:
-
Select Schedule Group Family to run, then set the appropriate date, time, and frequency of Group Family update.
-
If you also want the Group Family to run one time immediately after you close the property sheet, select Run Group Family once after completing this page.
-
From the Run on this server list, select the Administration Service you want to run the Group Family.
-
Click OK to close the property sheet.
To view results of a Group Family update
-
Open the property sheet for the Group Family.
-
Click the Action Summary tab, then click View Log.
To delete a Group Family
-
In the Active Roles Console, navigate to the Group Family you want to delete.
-
Right-click the Group Family configuration storage group, then click Delete.
NOTE: Deleting a Group Family only deletes the configuration storage group of the Group Family. This operation does not delete the controlled groups of the Group Family. Later, you can configure another Group Family to take control of those groups.
Controlled groups
To help distinguish the groups that are under the control of a Group Family (controlled groups), the Active Roles Console marks them with a special icon. For example, the following icon is used to indicate a global group that is under the control of a Group Family: 
In addition, an explanatory text is added to the Notes field for such groups, stating that the Group Family will override any changes made directly to the group membership list.
In the Active Roles Console, the Properties dialog for controlled groups includes a Group Family-specific tab named Controlled By. From that tab, you can manage the configuration of the Group Family that controls the group.
The Controlled By tab displays the name and path of the group that stores the configuration of the Group Family. To view or change the configuration of the Group Family, click Properties.
There are two ways to access the Properties dialog of the Group Family configuration storage group:
-
On the Controlled By tab in the Properties dialog for any group controlled by the Group Family, click Properties.
-
Right-click the Group Family configuration storage group, and click Properties.
The following sections elaborate on the Group Family-specific tabs found in the Properties dialog for the Group Family configuration storage group.
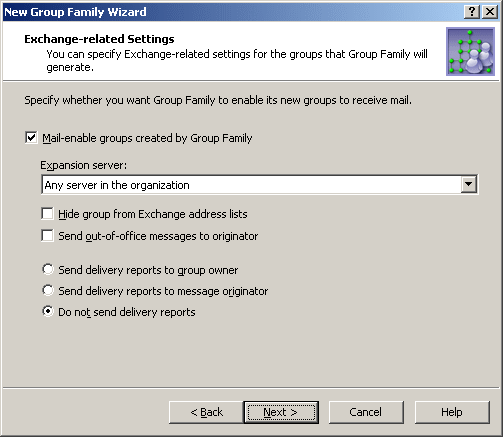

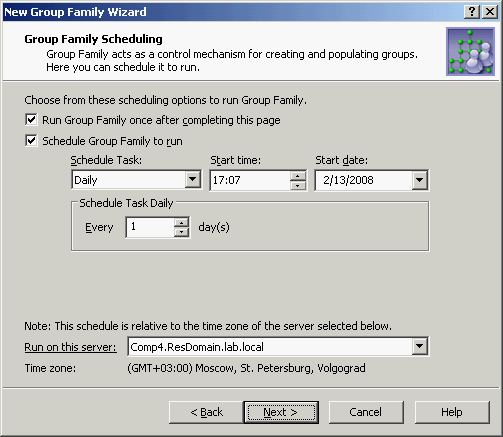
 (Group Family) icon.
(Group Family) icon.