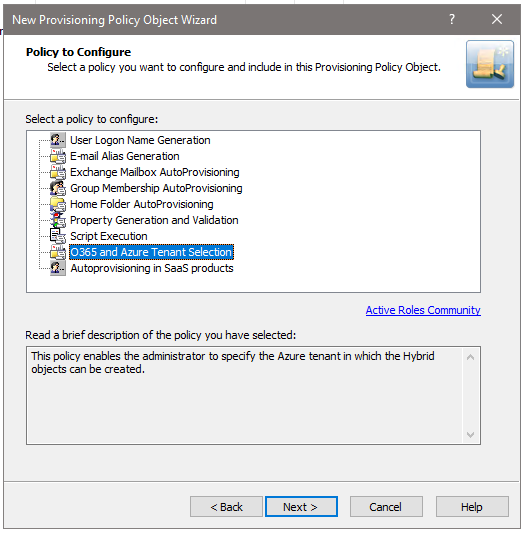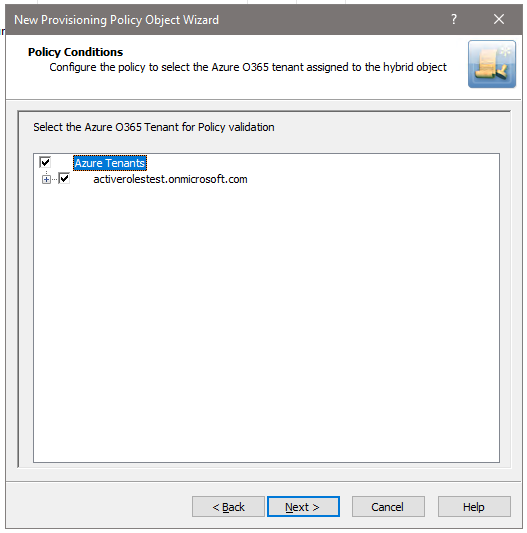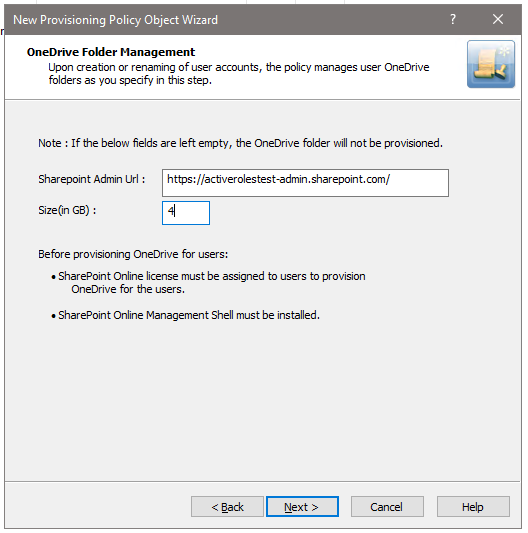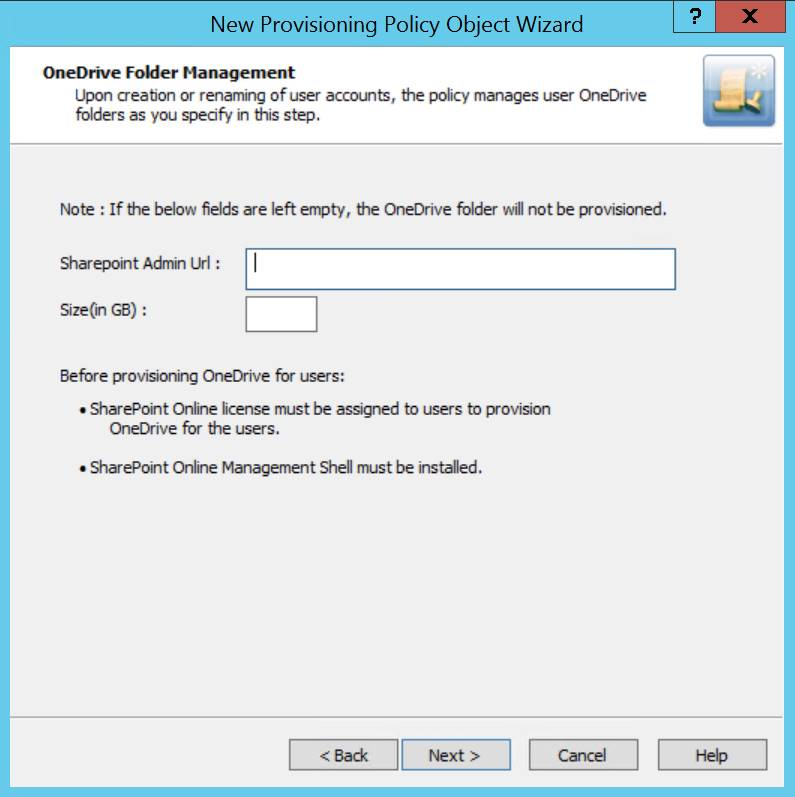O365 and Azure Tenant Selection policies help you:
-
Manage Azure tenant selection for Azure users, guest users, groups and contacts.
-
Microsoft 365 (M365) license and role selection.
-
OneDrive provisioning for hybrid Azure users in the Azure tenant.
For a detailed description of this policy, see Concept: O365 and Azure Tenant Selection in the Active Roles Feature Guide.