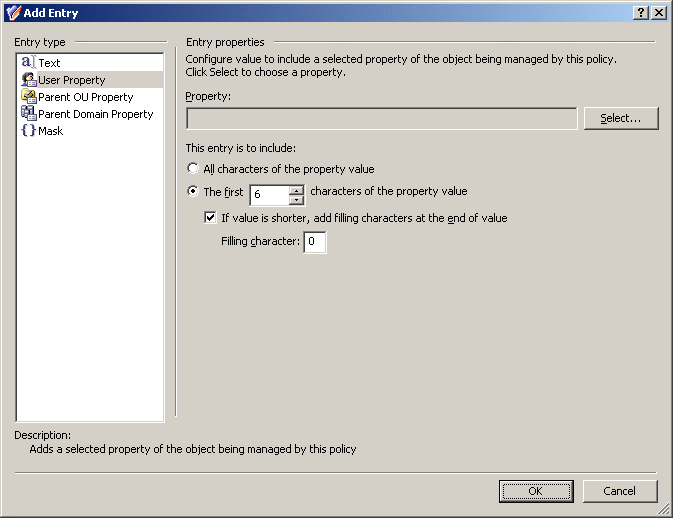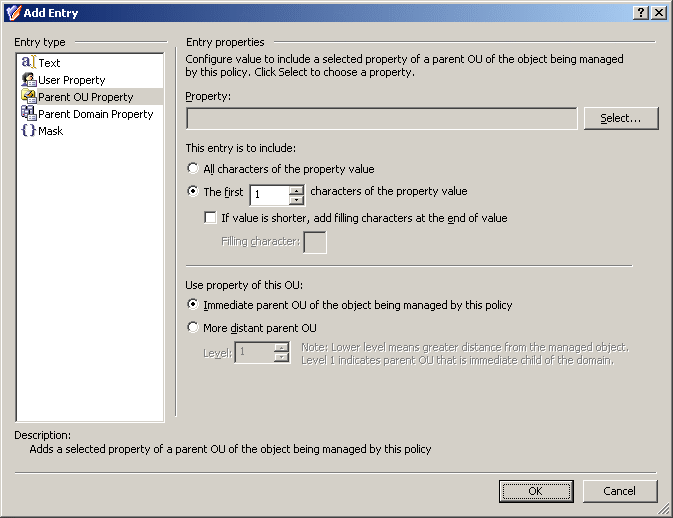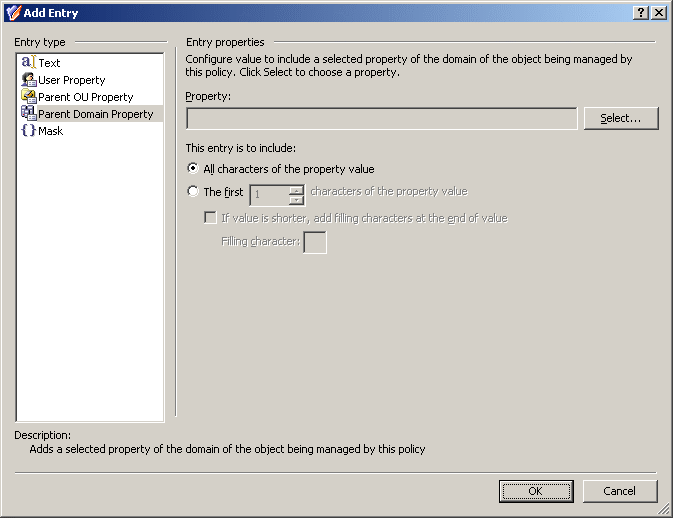You can add a text string to the value that you are configuring with a Text entry type.
To configure a Text entry type
-
In the Add Entry window, under Entry type, click Text.
-
In Text value, type the text string you want the value to include.
-
Click OK.