You can temporarily delegate role memberships and responsibilities (and associated entitlements and duties) to other identities.
For example, if you go on vacation, you can hand over responsibility for a department and the associated tasks to a deputy.
Role memberships and responsibilities can also be delegated to you.
NOTE: In the Web Portal, a delegation is treated like a request.

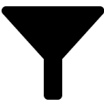 (Filter).
(Filter).