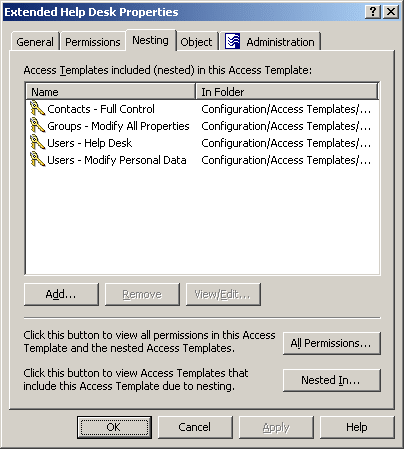To delete a permission entry from an Access Template
-
In the Console tree, under Configuration > Access Templates, locate and select the folder that contains the Access Template you want to modify.
-
In the details pane, right-click the Access Template, and click Properties.
-
On the Permissions tab, select the permission entry you want to delete, click Remove, and then click Yes to confirm the deletion.
NOTE: Consider the following when removing permissions from an Access Template:
-
The Permissions tab lists the permission entries that are configured in the Access Template. You can use the Permissions tab to add, modify, or delete permission entries from the Access Template.
-
Once an Access Template is applied within Active Roles to determine permission settings in the directory, any changes to the list of permission entries in the Access Template causes the permission settings in the directory to change accordingly.
-
Active Roles includes a suite of predefined Access Templates. Permission entries cannot be deleted from a predefined Access Template. If you need to modify the list of permission entries found in a predefined Access Template, create a copy of that Access Template, and then make changes to the copy. For more information, see Steps for copying an Access Template.
Active Roles makes it possible to define permissions in an Access Template by including (nesting) other Access Templates. This reduces the work required if you need to create a new Access Template that is similar to an existing one. Instead of modifying an existing Template to add new permissions, you can nest it into a new Access Template.
This feature simplifies Access Template management by re-using the existing preconfigured or custom Access Templates. For example, if you need to add permissions to the predefined Help Desk Access Template, you can create a new Access Template, nest the Help Desk Access Template into the new Access Template, and add permissions to the new Access Template as needed.
To nest Access Templates to a given Access Template, use the Nesting tab in the Properties dialog for that Access Template.
The Nesting tab lists all Access Templates that are included (nested) in the selected Access Template, similar to the following figure:
Figure 35: Nesting Access Templates
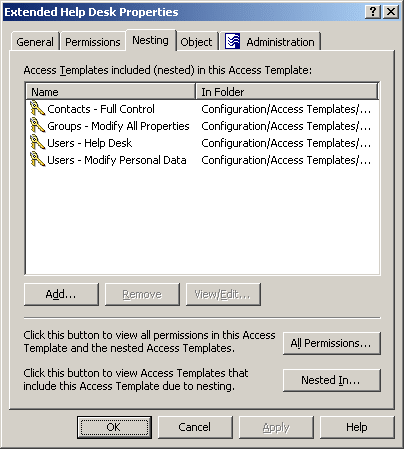
Each entry in the list provides the following information:
You can manage the list on the Nesting tab by using the button beneath the list:
-
Add: Click this button to select Access Templates you want to nest into the Access Template being administered.
-
Remove: Select Access Templates from the list and click this button to remove them from the Access Template being administered.
-
View/Edit: Select an Access Template from the list and click this button to view or modify the selected Access Template.
From the Nesting tab, you can also access the following information:
-
All Permissions: Displays all permissions in the Access Template, including those that come from the nested Access Templates.
-
Nested In: Displays a list of Access Templates in which the Access Template is included due to nesting.
To configure an Access Template to include another Access Template
-
In the Console tree, under Configuration > Access Templates, locate and select the folder that contains the Access Template you want to configure.
-
In the details pane, right-click the Access Template, and click Properties.
-
On the Nesting tab, click Add, and then select the Access Template you want to be included in the Access Template you are configuring.
NOTE: Consider the following when nesting Access Templates:
-
Configuring an Access Template to include another Access Template is called "nesting". The Nesting tab provides a list of Access Templates that are nested into the Access Template. You can add Access Templates to the list or remove Access Templates from the list.
-
Nesting an Access Template into a target Access Template causes the list of permission entries in the target Access Template to be extended with the permission entries of the nested Access Template. Thus, if Access Template A is nested into Access Template B, all the permission entries found in Access Template A are added to the list of permission entries in Access Template B.
-
You can view a consolidated list of permission entries for the Access Template: On the Nesting tab, click All Permissions. The list includes both the permission entries that are configured in the Access Template and the permission entries found in each Access Template that is nested into the Access Template. Note that the Permissions tab in the Properties dialog box lists only those permission entries that are configured in the Access Template. The permission entries that are inherited from other Access Templates by reason of nesting are not listed on the Permissions tab.
-
You can view the Access Templates into which the selected Access Template is nested: On the Nesting tab, click Nested In. Double-clicking items in the Nested In list opens the Properties dialog box for each of the Access Templates that the selected Access Template is nested into.
-
Nesting allows you to reuse the existing predefined or custom Access Templates. For example, if you need to add permission entries to the predefined Access Template Helpdesk, then you can create a new Access Template, nest the Helpdesk Access Template into the newly-created Access Template, and add permission entries to the new Access Template as needed.
With the Active Roles Console, you can create copies of Access Templates. This feature helps you reuse existing Access Templates. For example, if you need to modify a predefined Access Template, you can create a copy of that Access Template and then modify the copy as needed.
To create a copy of an Access Template, right-click the Access Template, and click Copy. This opens the Copy Object - Access Template wizard. Type a name and description for the copy, and then click Next.
On the next page, the wizard displays a list of permission entries. By default, the list includes all entries defined in the original Access Template. You can modify the list in the same way as on the Permissions tab in the Properties dialog for an Access Template (see Adding, modifying, or removing permissions). When you are done with the list of permission entries, click Next, and then click Finish to complete the wizard.