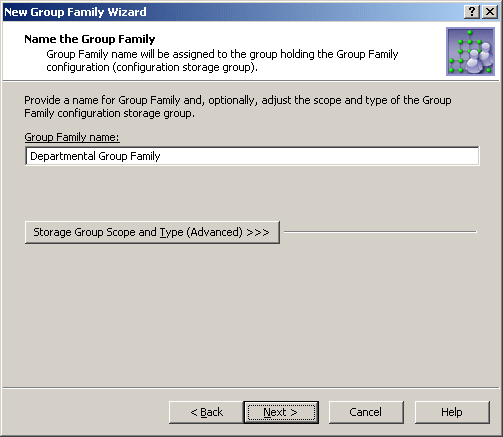Group Family policy options determine the Group Family processing behavior. For instance, there is a policy option that determines whether controlled groups can have members from external domains.
You can view or change Group Family policy options in the Active Roles console as follows:
- In the console tree, select Configuration | Policies | Administration | Builtin.
- In the details pane, double-click Built-in Policy - Group Family.
- In the Built-in Policy - Group Family Properties dialog box, click the Policies tab, select the policy, and click View/Edit.
- In the Policy Properties dialog box that appears, click the Policy Settings tab.
The Policy Settings tab includes the following options:
- Enable cross-domain membership
Select this option if you want Group Family to support the grouping of objects from external domains. When selected, this option allows each Group Family instance to have managed object containers from any domains that are registered with Active Roles. If this option is not selected, the managed object containers must be from the domain of the Group Family configuration storage group.
Selecting this option should be considered a long-term commitment to scenarios where objects managed by Group Family may reside in domains other than the domain of the Group Family configuration storage group—external domains. Once you have enabled cross-domain membership, you can configure Group Family instances to look for managed objects in any domains registered with Active Roles. However, if you later decide to un-select this policy options, the Group Family instances that were configured to look for managed objects in external domains will cease to function. You will have to inspect and, if needed, reconfigure your existing Group Family instances to limit scope of managed objects to the domain of the Group Family configuration storage group.
- Enable support for non-stored virtual attributes
When selected, this option makes it possible for Group Family to perform grouping based on custom non-stored virtual attributes-the attributes that have their value calculated by a certain policy rather than stored in the Active Roles database. This option can have a negative effect on Group Family performance, so select it only if you have any of the Group Family group-by properties implemented as a custom non-stored virtual attribute.
This option is normally not selected for performance reasons, which causes Group Family not to create controlled groups that use a custom non-stored virtual attribute as a group-by property. You need to select this option if you want Group Family to create controlled groups by grouping objects based on custom non-stored virtual attributes.