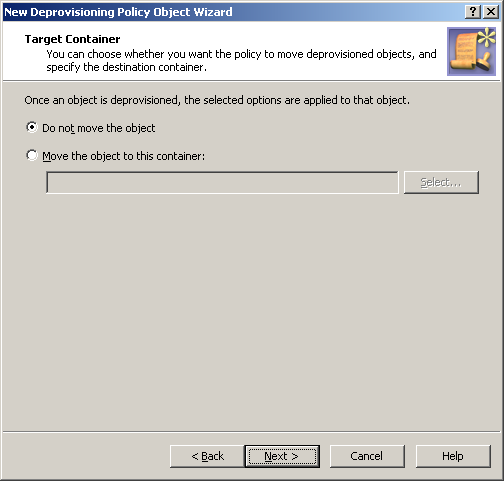How to configure a Group Object Relocation policy
To configure a Group Object Relocation policy, select Group Object Relocation on the Policy to Configure page in the New Deprovisioning Policy Object wizard or in the Add Deprovisioning Policy wizard. Then, click Next to display the Target Container page.
Figure 86: Target container
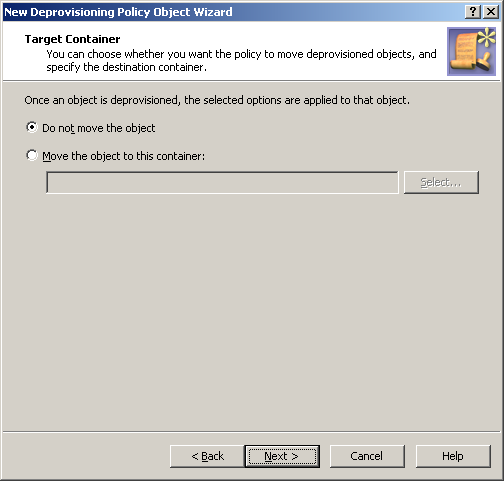
On this page, you can choose whether you want the policy to move deprovisioned group objects, and select the destination container for the move operation.
First, select one of these options:
- Click Do not move the object for the policy to leave deprovisioned group objects in their original locations. With this option, each deprovisioned group object remains in the organizational unit it was in when it was deprovisioned.
- Click Move the object to this container for the policy to place deprovisioned group objects to a certain container. With this option, each deprovisioned group object is moved from its original location to a specified organizational unit.
The second option requires that you specify the organizational unit to which you want the policy to move deprovisioned group objects. Click the Select button, and then choose the organizational unit you want.
When you are done, click Next and follow the instructions in the wizard to create the Policy Object.
Steps for configuring a Group Object Relocation policy
To configure a Group Object Relocation policy
- On the Policy to Configure page, select Group Object Relocation, and then click Next.
- On the Target Container page, do one of the following, and then click Next:
- Click Do not move the object if you want the policy to keep deprovisioned group objects in their original locations.
- Click Move the object to this container if you want the policy to move deprovisioned group objects to a certain container. Then, click Select, and select the container you want.
- On the Enforce Policy page, you can specify objects to which this Policy Object is to be applied:
- Click Add, and use the Select Objects dialog box to locate and select the objects you want.
- Click Next, and then click Finish.
Scenario: Organizational Unit for deprovisioned groups
This scenario describes how to configure a policy so that a certain organizational unit contains all the deprovisioned groups.
To implement this scenario, you must perform the following actions:
- Create and configure the Policy Object that defines the appropriate policy.
- Apply the Policy Object to a domain, OU, or Managed Unit.
As a result, after deprovisioning a group in the container you selected in Step 2, Active Roles automatically moves that group to the organizational unit determined by the policy configuration. The following two sections elaborate on the steps to implement this scenario.
Step 1: Creating and configuring the Policy Object
Step 1: Creating and configuring the Policy Object
You can create and configure the Policy Object you need by using the New Deprovisioning Policy Object wizard. For information about the wizard, see Creating a Policy Object in the Policy Object management tasks section earlier in this chapter.
To configure the policy, click Group Object Relocation on the Select Policy Type page of the wizard. Then, click Next.
On the Target Container page, click Move the object to this container. Then, click the Select button to display the Browse for Container dialog box. Locate and select the organizational unit to which you want the policy to move deprovisioned groups, and then click OK.
When you are done, click Next and follow the instructions in the wizard to create the Policy Object.