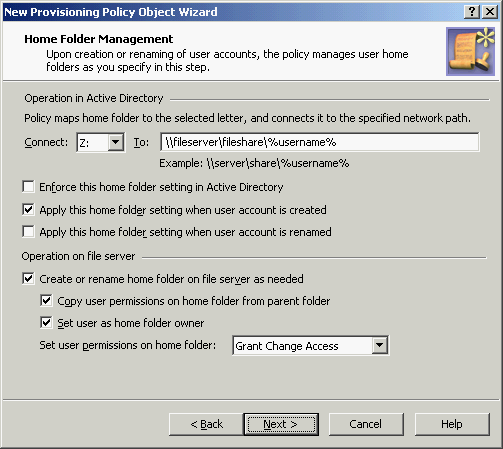To configure a Home Folder AutoProvisioning policy, select Home Folder AutoProvisioning on the Policy to Configure page in the New Provisioning Policy Object wizard or in the Add Provisioning Policy wizard. Then, click Next to display the Home Folder Management page.
Figure 59: Home folder management
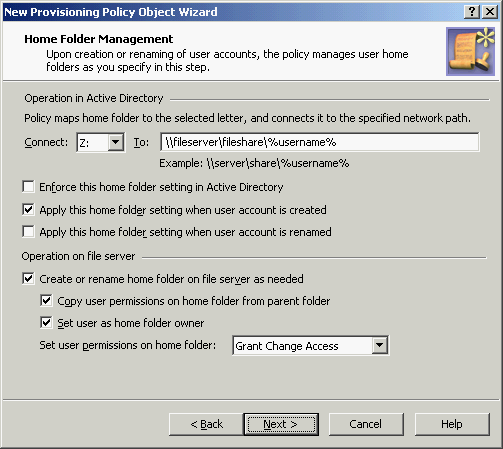
On this page, you can configure the following options.
Upon creation or renaming of a user account, the policy can configure the user account in Active Directory to connect the home folder to the specified network path. From the Connect list, select the drive letter to which you want the policy to map the home folder. In the To box, specify a network path to the home folder. Ensure that the path meets the following requirements:
- A valid network path must begin with the UNC name of a network file share, such as \\Server\Share\, and should normally include the %username% notation. For example, with the Connect: Z: To: \\Server\Share\%username% option, the policy can configure a user account in Active Directory so that the Home Drive property of the user account is set to Z: and the Home Directory property of the user account is set to \\Server\Share\LogonName where LogonName stands for the pre-Windows 2000 logon name of the user account.
- The path must include a common share at one level above the home folders. For example, if you type \\Comp\Home\%username%, the policy creates home folders on the share Home on the server Comp, with the name of the folder being the same as the user logon name (pre-Windows 2000). The path \\Comp\%username% is invalid.
- The folder on the network file share in which you want the policy to create home folders must be listed in the Home Folder Location Restriction policy. For instructions on how to view or modify the list see Configuring the Home Folder Location Restriction policy later in this section.
- If you want the policy to create home shares (see information about the Home Share Management page later in this section), you should not specify an administrative share, such as C$, as the common share in the To box. Otherwise, the policy may be unable to create home shares when creating home folders. Thus, if you specify \\Comp\C$\%username%, the policy can successfully create home folders in the folder C:\ on the computer Comp, but it may fail to create home shares.
Use this option to have Active Roles verify whether the Home Drive and Home Directory properties on user accounts in Active Directory are in compliance with the Connect: <drive letter> To: <network path> setting specified by this policy.
For example, with the Connect: Z: To: \\Server\Share\%username% policy setting, this option causes a policy violation condition in Active Roles upon an attempt to modify a user account so that the Home Drive property is assigned a drive letter other than Z: or the Home Directory property is assigned a network path other than \\Server\Share\LogonName where LogonName stands for the pre-Windows 2000 logon name of the user account.
When this option is turned off, the policy allows a home folder path and name that differs from the path and name prescribed by this policy. A Property Generation and Validation policy can be configured to generate the Home Drive and Home Directory properties on user accounts, or those properties can be specified manually. In either case, Active Roles updates the user account so that the folder with the specified path and name is set as the user home folder. If necessary, Active Roles creates the folder.
When this option is turned on, the policy behaves as follows:
- It ensures that the path and name of the home folder is in compliance the policy settings. If a different path or name is specified upon creation or modification of a user account, the policy does not allow the changes to the home folder path and name to be committed to the directory.
- The Check Policy command causes the policy to verify the existing home folder settings. The policy check results inform about policy violations, if any, and provide the ability to fix the home folder path and name settings on user accounts so as to bring them into compliance with the policy settings.
By selecting the Enforce this home folder setting in Active Directory check box, you ensure that the home folders on user accounts are set in compliance with this policy.
By clearing the check box, you get the option of applying a Property Generation and Validation policy in order to generate and validate the Home Drive and Home Directory properties, and thus have Active Roles create and assign home folders in accordance with the flexible, highly customizable rules provided by a Property Generation and Validation policy.
|

|
IMPORTANT: When setting the Home Drive and Home Directory properties, Active Roles does not create the home folder if the network path of the folder to hold the home folder is not listed in the Home Folder Location Restriction policy. The policy defines a list of the folders on network file shares in which creation of home folders is allowed, and prevents Active Roles from creating home folders in other network locations. For instructions on how to view or modify the policy settings, see Configuring the Home Folder Location Restriction policy later in this section. |
Upon creation of a user account, this option causes Active Roles to configure the user account in Active Directory in accord with the Connect: <drive letter> To: <network path> setting specified by this policy.
For example, with the Connect: Z: To: \\Server\Share\%username% policy setting, selecting this check box ensures that a newly created user account has the Home Drive property set to Z: and the Home Directory property set to \\Server\Share\LogonName where LogonName stands for the pre-Windows 2000 logon name of the user account.